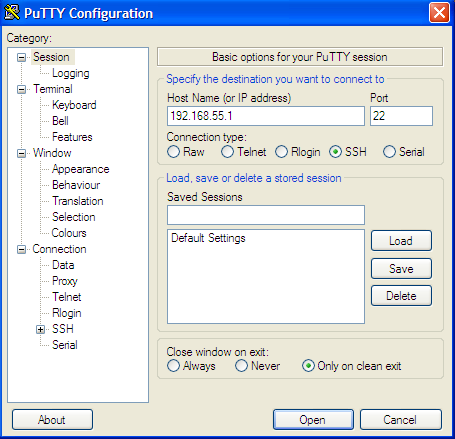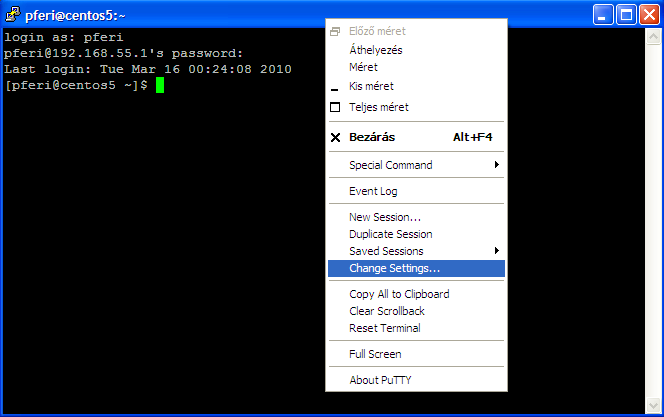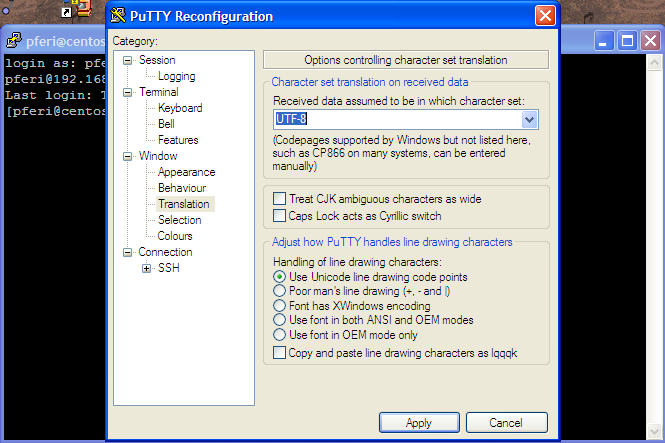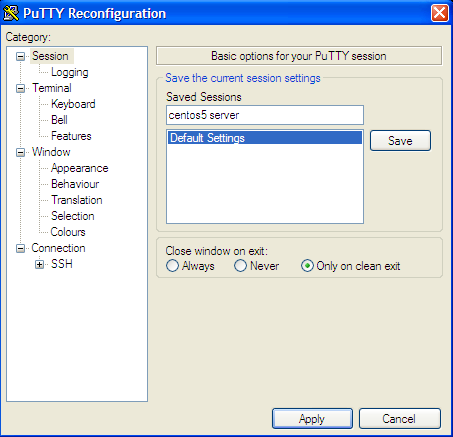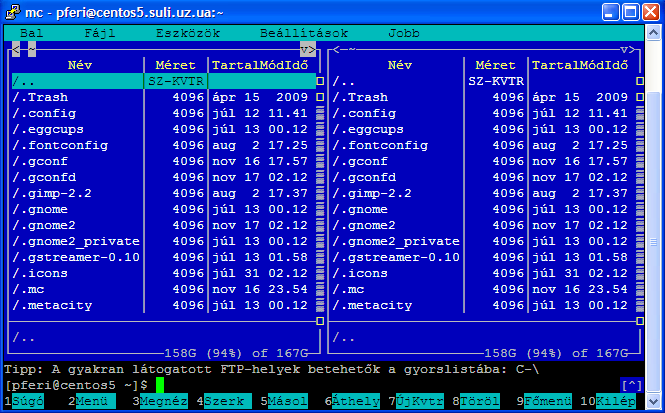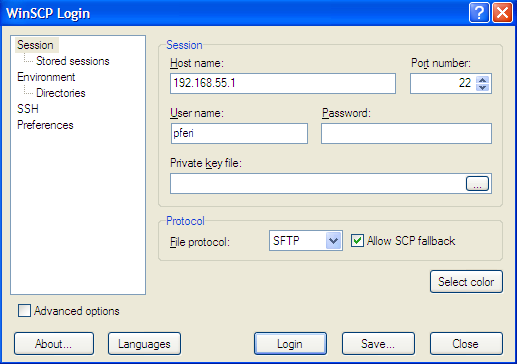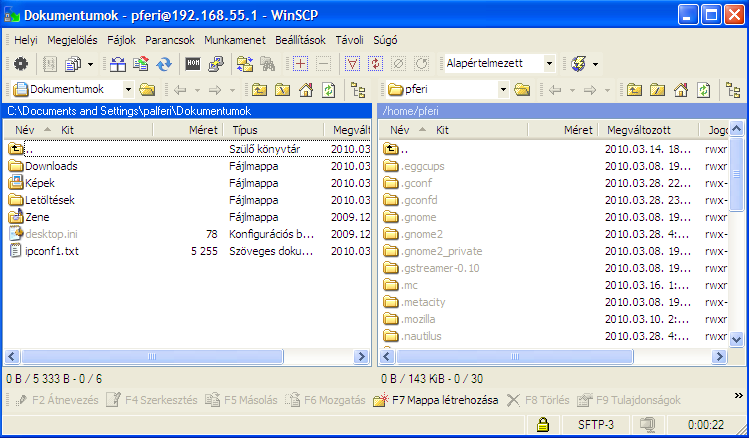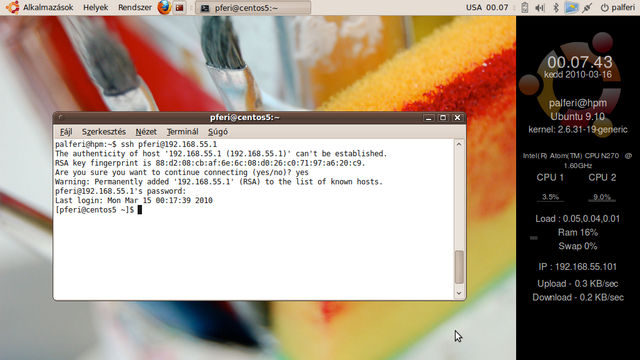
8.1. ábra
| palferi@hpmp ~$ ssh pferi@192.168.55.1 |
| palferi@hpmp ~$ scp /home/palferi/Dokumentumok/foto1.jpg pferi@192.168.4.4:/home/pferi/tmp |
| palferi@hpmp ~$ scp pferi@192.168.55.1:/home/pferi/tmp/foto1.jpg /home/palferi |
| palferi@hpmp ~$ rsync -ave ssh --delete pferi@192.168.55.1:/home/pferi/Desktop /home/palferi/tmp/ |