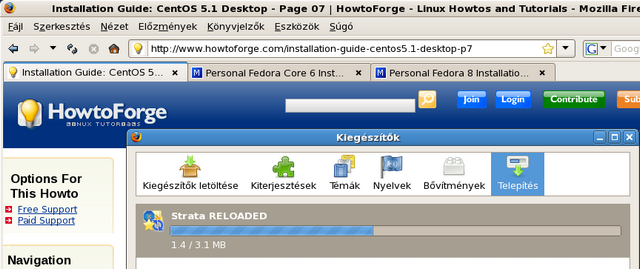
13.1. ábra
| [pf@centos5 ~]# su - [root@centos5 ~]# yum --enablerepo=rpmforge install flash-plugin |
| /usr/share/icons/hicolor/22x22/apps/firefox.png |
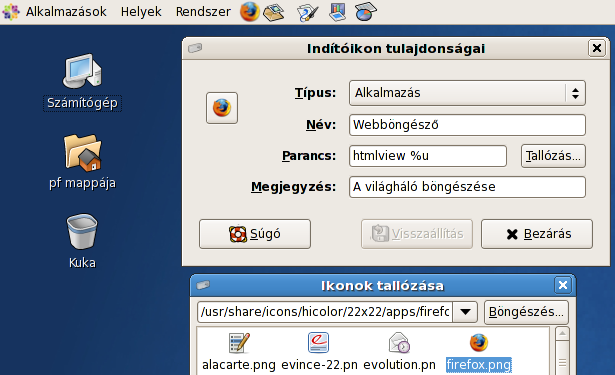
| [root@centos5 ~]# yum --enablerepo=rpmforge install rpm-build cabextract ... [root@centos5 ~]# wget http://corefonts.sourceforge.net/msttcorefonts-2.0-1.spec |
| [root@centos5 ~]# rpmbuild -ba msttcorefonts-2.0-1.spec ... [root@centos5 ~]# rpm -ivh /usr/src/redhat/RPMS/noarch/msttcorefonts-2.0-1.noarch.rpm |
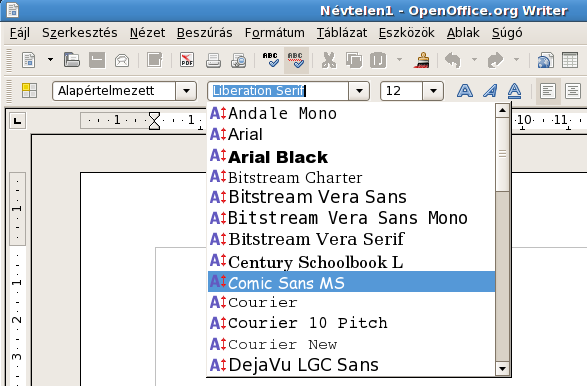
| [root@centos5 ~]# yum remove evolution ... [root@centos5 ~]# yum install thunderbird |
| [root@centos5 ~]# tail -f /var/log/messages Apr 8 01:08:41 centos5 kernel: Visszautasitva (OUTPUT):IN= OUT=eth0 SRC=192.168.4.2 DST=72.14.221.111 LEN=60 TOS=0x00 PREC=0x00 TTL=64 ID=24086 DF PROTO=TCP SPT=33916 DPT=995 WINDOW=5840 RES=0x00 SYN URGP=0 Apr 8 01:08:44 centos5 kernel: Visszautasitva (OUTPUT):IN= OUT=eth0 SRC=192.168.4.2 DST=72.14.221.111 LEN=60 TOS=0x00 PREC=0x00 TTL=64 ID=24087 DF PROTO=TCP SPT=33916 DPT=995 WINDOW=5840 RES=0x00 SYN URGP=0 Apr 8 01:08:50 centos5 kernel: Visszautasitva (OUTPUT):IN= OUT=eth0 SRC=192.168.4.2 DST=72.14.221.111 LEN=60 TOS=0x00 PREC=0x00 TTL=64 ID=24088 DF PROTO=TCP SPT=33916 DPT=995 WINDOW=5840 RES=0x00 SYN URGP=0 |
| # Thunderbird pop gmail-hez + log $IPTABLES -A OUTPUT -p tcp --dport 995 -j LOG --log-prefix "possl-ki " $IPTABLES -A OUTPUT -p tcp --dport 995 -j ACCEPT # Thunderbird smtp gmail-hez + log $IPTABLES -A OUTPUT -p tcp --dport 465 -j LOG --log-prefix "smssl-ki " $IPTABLES -A OUTPUT -p tcp --dport 465 -j ACCEPT |
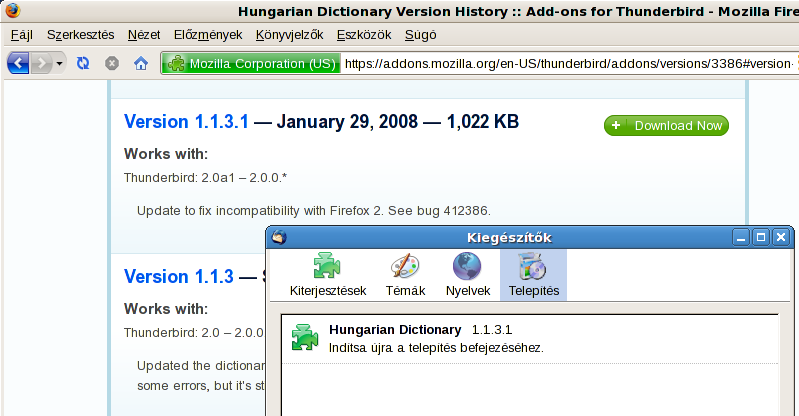
| [root@centos5 ~]# yum --enablerepo=rpmforge install mplayer xmms-mp3 xmms-flac xmms-wma xmms-skins |
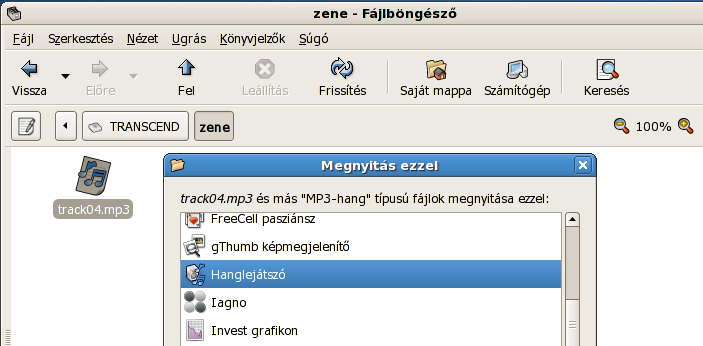
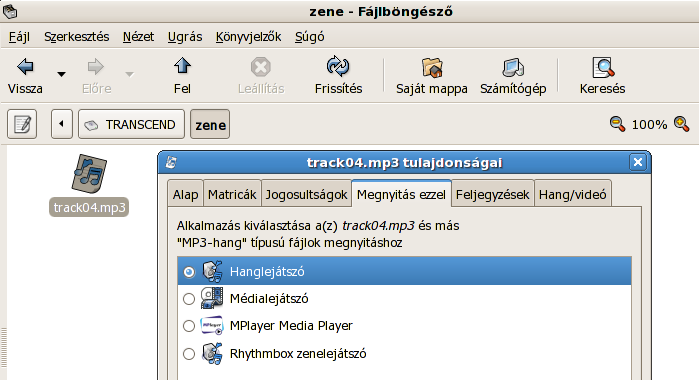

| [root@centos5 ~]# yum --enablerepo=rpmforge install wine |
| [root@centos5 ~]# yum --enablerepo=rpmforge install dkms |
| [root@centos5 ~]# /etc/init.d/vboxdrv setup |
| [root@centos5 ~]# yum --enablerepo=rpmforge install deluge |
| # NTP (pontos ido keres + log) $IPTABLES -A OUTPUT -p udp --dport 123 -j LOG --log-prefix "ntp-kiszolgalohoz " $IPTABLES -A OUTPUT -p udp --dport 123 -j ACCEPT # Ideiglenesen Torrenthez $IPTABLES -A OUTPUT -p tcp -j ACCEPT # Naplozz mindent, amit elutasitottal: $IPTABLES -A OUTPUT -j LOG --log-prefix "Visszautasitva (OUTPUT):" $IPTABLES -A OUTPUT -j DROP |
| [root@centos5 ~]# yum --enablerepo=rpmforge install fuse fuse-ntfs-3g dkms-fuse |
| [root@centos5 ~]# fdisk -l Disk /dev/sda: 320.0 GB, 320072933376 bytes 255 heads, 63 sectors/track, 38913 cylinders Units = cylinders of 16065 * 512 = 8225280 bytes Device Boot Start End Blocks Id System /dev/sda1 * 1 38 305203+ 83 Linux /dev/sda2 39 5137 40957717+ 83 Linux /dev/sda3 5138 8324 25599577+ 83 Linux /dev/sda4 8325 38913 245706142+ 5 Extended /dev/sda5 8325 10874 20482843+ 83 Linux /dev/sda6 10875 12786 15358108+ 83 Linux /dev/sda7 12787 13041 2048256 82 Linux swap / Solaris /dev/sda8 13042 38913 207816808+ 83 Linux Disk /dev/sdb: 320.0 GB, 320072933376 bytes 255 heads, 63 sectors/track, 38913 cylinders Units = cylinders of 16065 * 512 = 8225280 bytes Device Boot Start End Blocks Id System /dev/sdb1 * 1 12748 102398278+ 83 Linux /dev/sdb2 12749 38913 210170362+ 83 Linux Disk /dev/sdc: 320.0 GB, 320072933376 bytes 255 heads, 63 sectors/track, 38913 cylinders Units = cylinders of 16065 * 512 = 8225280 bytes Device Boot Start End Blocks Id System /dev/sdc1 1 38913 312568641 7 HPFS/NTFS |