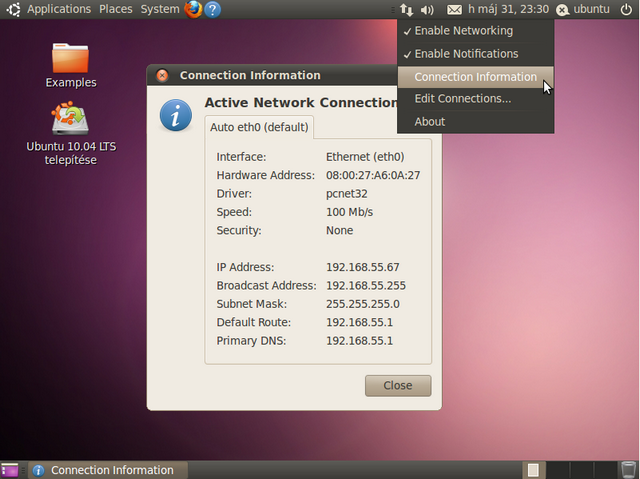
16.1. ábra
| uadmin@ub15: ~$ sudo gedit /etc/apt/sources.list |
| uadmin@ub15: ~$ sudo su root@ub15:/home/uadmin# export http_proxy=http://192.168.55.1:8080/ root@ub15:/home/uadmin# wget http://www.medibuntu.org/sources.list.d/$(lsb_release -cs).list --output-document=/etc/apt/sources.list.d/medibuntu.list |
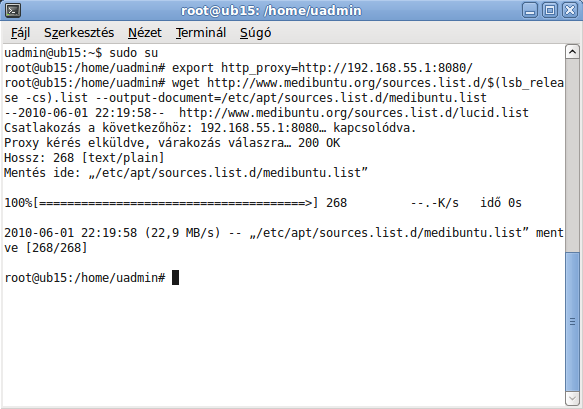
| root@ub15:/home/uadmin# sudo aptitude update && sudo aptitude install medibuntu-keyring && sudo aptitude update root@ub15:/home/uadmin# sudo update-apt-xapian-index root@ub15:/home/uadmin# apt-get install flashplugin-nonfree ttf-mscorefonts-installer non-free-codecs ubuntu-restricted-extras libdvdcss2 xmms2* mc gimp kompozer mplayer mplayer-gui googleearth vlc* |
| uadmin@ub15: ~$ sudo apt-get
install openssh-server firestarter |
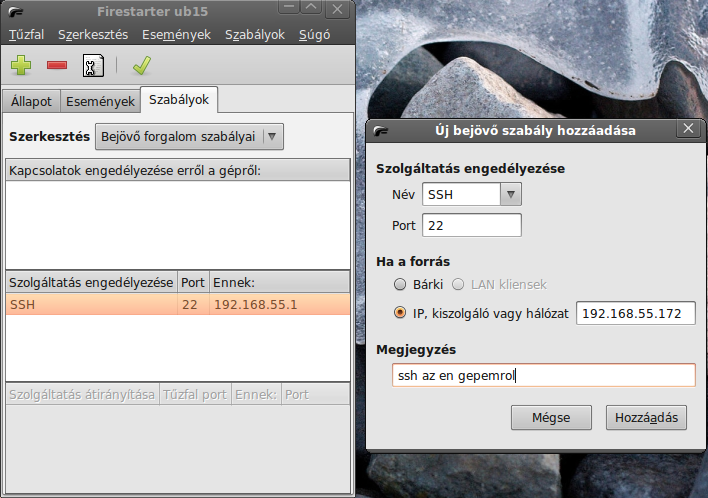
| userp@ub15:~$ mount.cifs A(z) ,,mount.cifs" program jelenleg nincs telepítve. A(z) ,,mount.cifs" parancs futtatásához kérje meg a rendszergazdát a(z) ,,smbfs" csomag telepítésére. |
| userp@ub15:~$ su uadmin Jelszó: uadmin@ub15:/home/userp$ sudo apt-get install smbfs [sudo] password for uadmin: Csomaglisták olvasása... Kész Függőségi fa építése Állapot adatok olvasása... Kész Az alábbi extra csomagok kerülnek telepítésre: keyutils Az alábbi ÚJ csomagok lesznek telepítve: keyutils smbfs 0 frissített, 2 újonnan telepített, 0 eltávolítandó és 0 nem frissített. Letöltés az archívumokból: 1.882kB E művelet után további 5.550kB lemez-területetet használok fel. Folytatni akarod [Y/n]? y ... |
| uadmin@ub15:~$ sudo chmod a+s /sbin/mount.cifs ... uadmin@ub15:~$ sudo chmod a+s /sbin/umount.cifs |
| #!/bin/bash echo "Home könyvtár csatlakoztatása" echo echo "A fájleszerveren található HOME könyvtára" echo "elérhatő lesz a Saját Könyvtár home alkönyvtárában:" echo "$HOME/home" echo "a számítógép elhagyása előtt mindenképp jelentkezzen ki!" sleep 2 echo echo "Írja be felhasználói nevét:" read UNEV echo echo "Kedves $UNEV! Adja meg jelszavát:" echo "(a jelszó nem jelenik meg a képernyőn)" if test ! -d ~/home then mkdir ~/home fi mount.cifs //centos5/homes ~/home -o username=$UNEV,ip=192.168.55.1 nautilus ~/home |
| uadmin@ub15:~$ sudo chmod a+x /usr/bin/home.scp |
| #!/bin/bash # Home könyvtár leválasztása umount.cifs ~/home |
| uadmin@ub15:~$ sudo chmod a+x /usr/bin/homebont.scp |
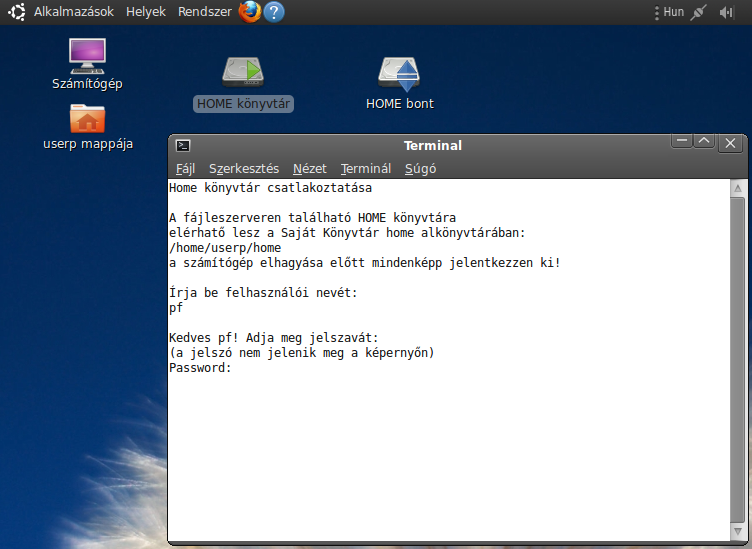
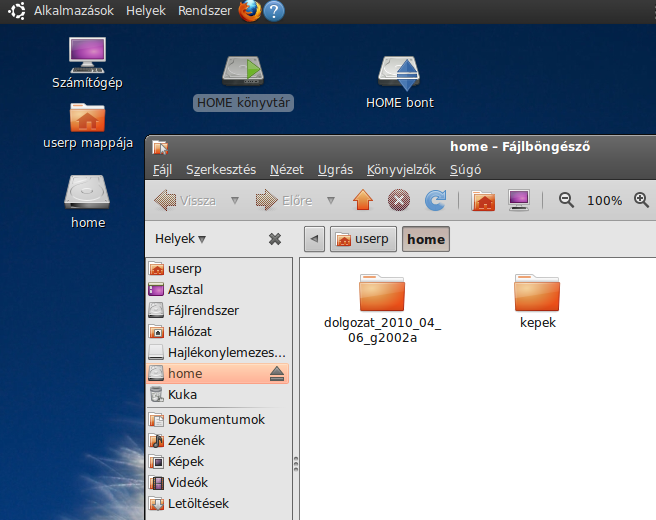
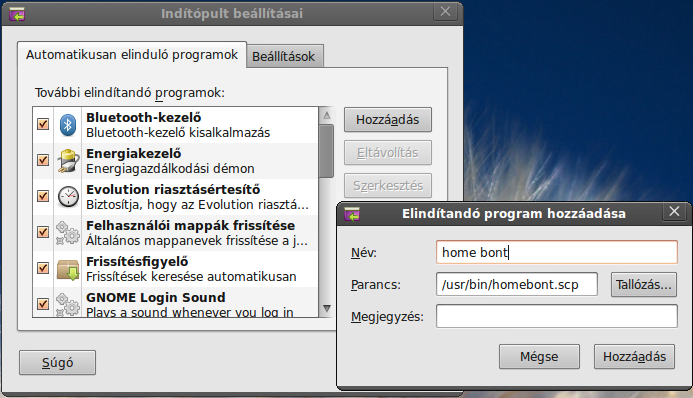
| uadmin@ub15:~$ sudo chmod 750 /home/uadmin/ uadmin@ub15:~$ sudo chmod 750 /home/userp/ uadmin@ub15:~$ sudo mkdir /root/mentes uadmin@ub15:~$ sudo cp /etc/shadow /root/mentes |
| #!/bin/bash rsync -agE --delete --exclude="Dokumentumok" --exclude="Képek" --exclude="Letöltések" --exclude="home" /home/userp/ /home/tanulo chown -R tanulo:tanulo /home/tanulo cp /root/mentes/shadow /etc/ date >> /root/mentes/mostment.txt |
| uadmin@ub15:~$ sudo chmod a+x /usr/bin/vissza.scp |
| /usr/bin/vissza.scp exit 0 |
| Tisztelt Felhasználó! Ön az ABC középiskola informatikai szaktanteremének egyik munkaállomását használja. A munkaállomás operációs rendszere Ubuntu 10.04 GNU/Linux. FONTOS! A Dokumentumok, Képek és Letöltések könyvtárak kivételével a rendszer töröl minden mentett állományt újraindításkor. Az asztalra mentett tartalmakat is! Amennyiben csatlakoztatja HOME könyvtárát, mielőtt elhagyja a gépet bontsa a kapcsolatot és jelentkezzen ki! Jó munkát! |