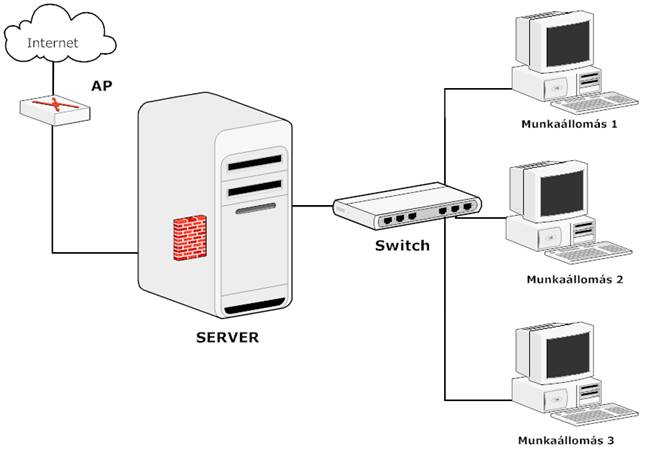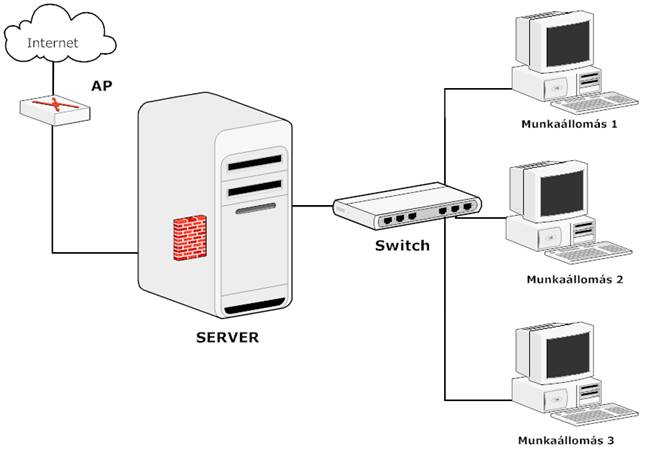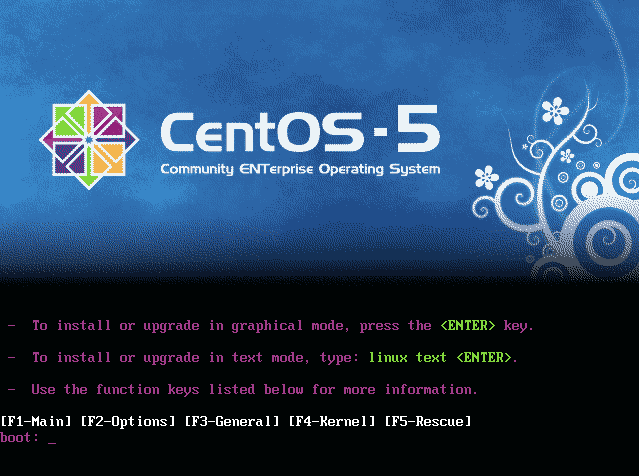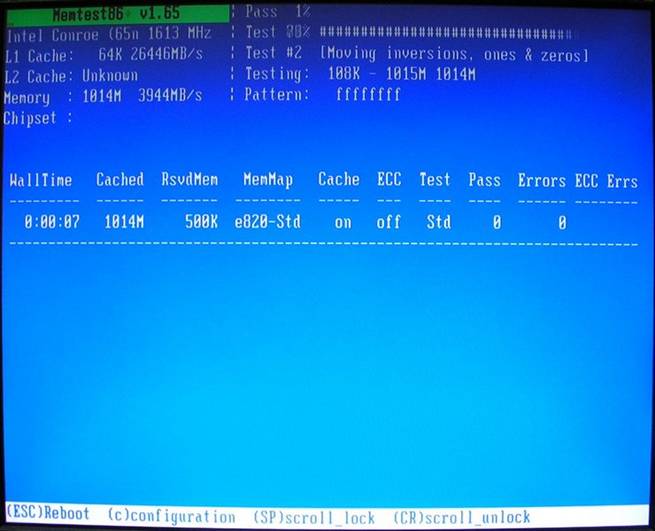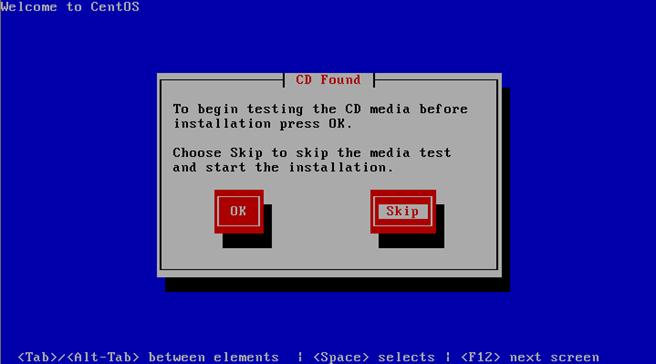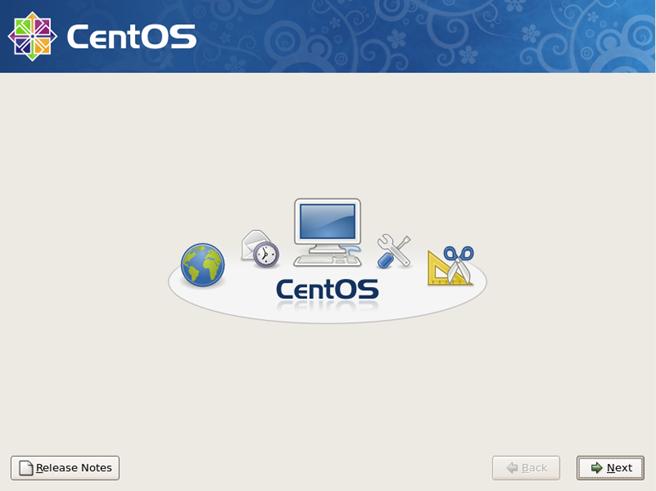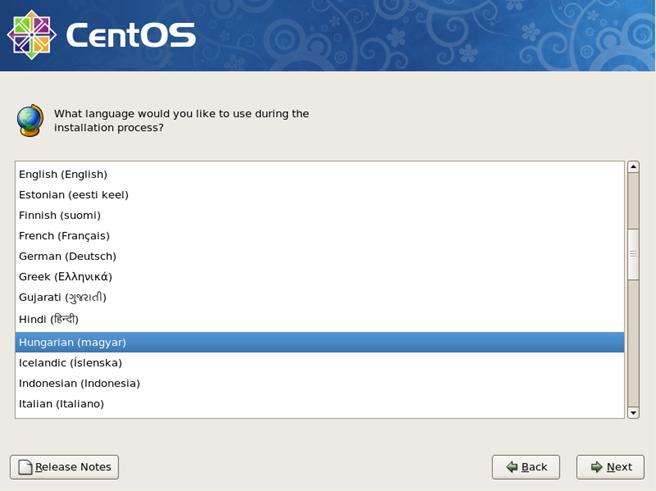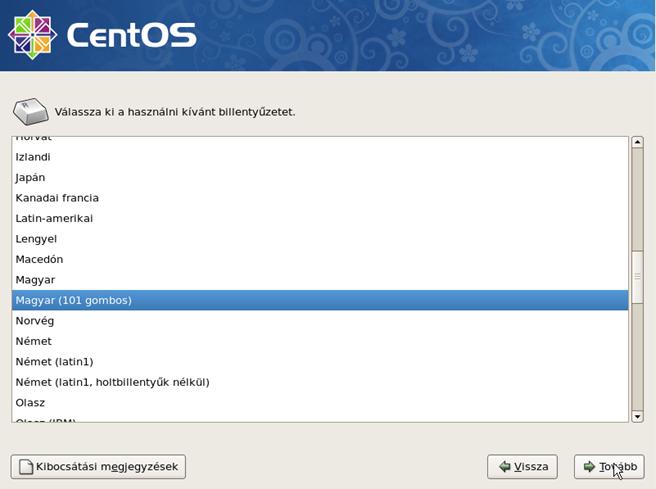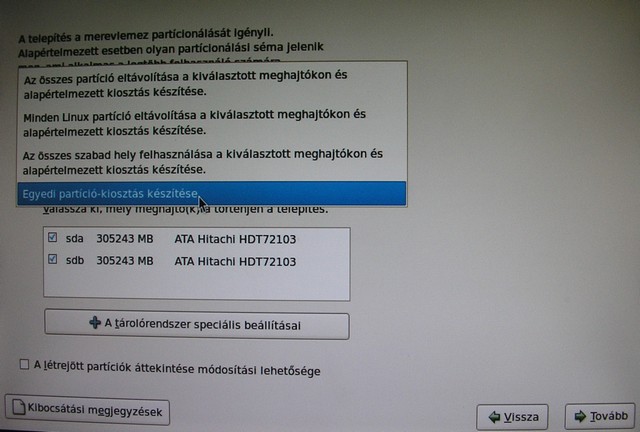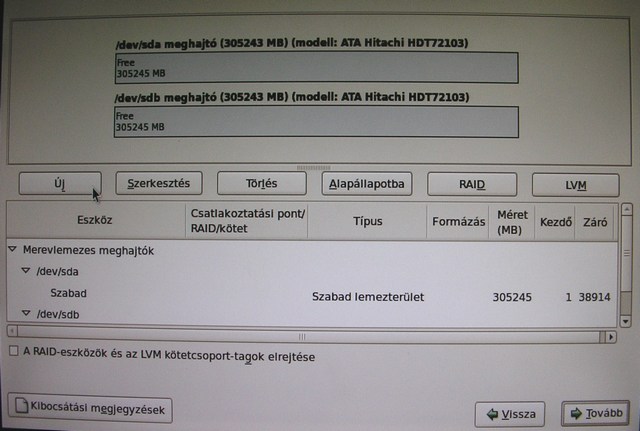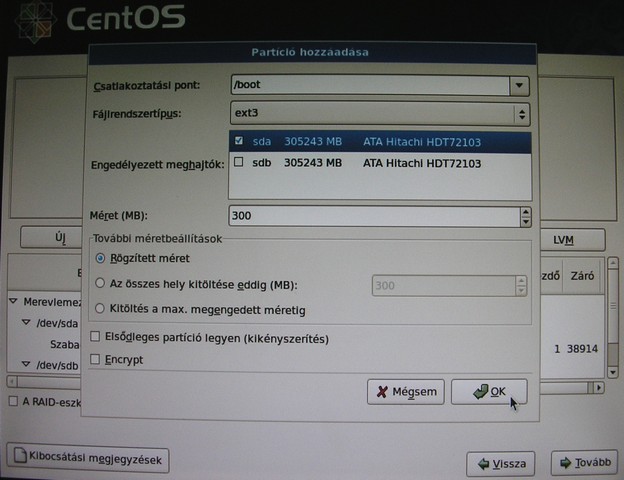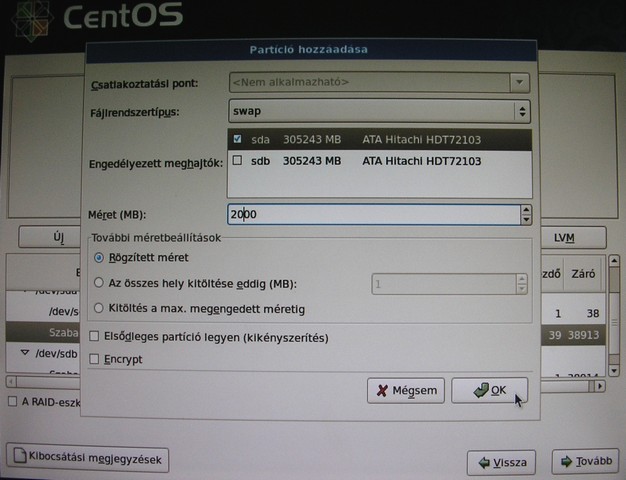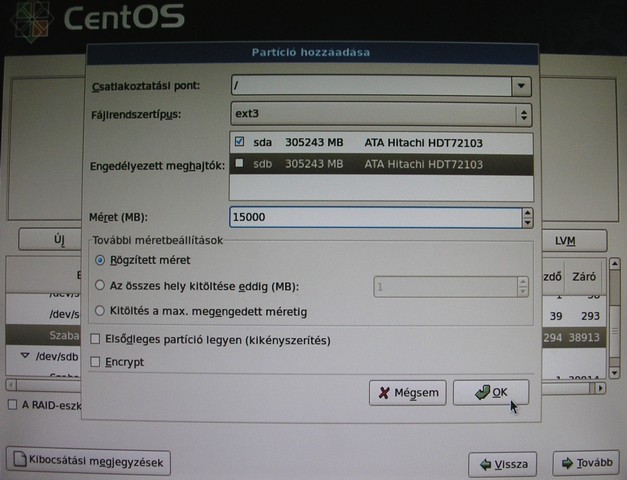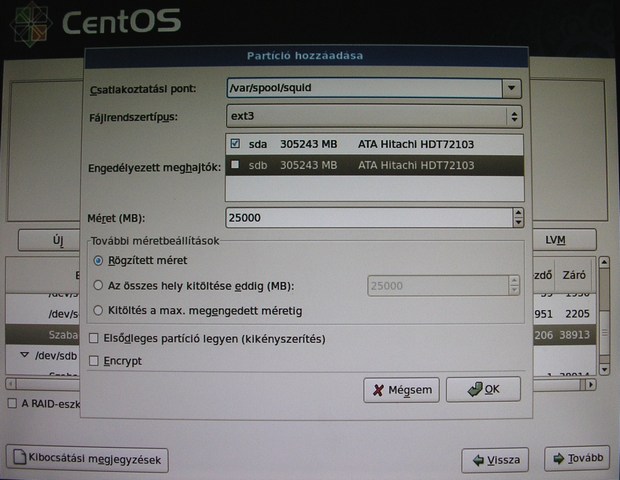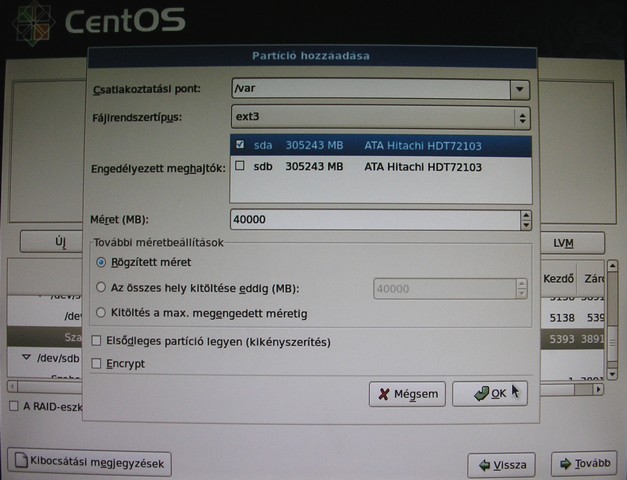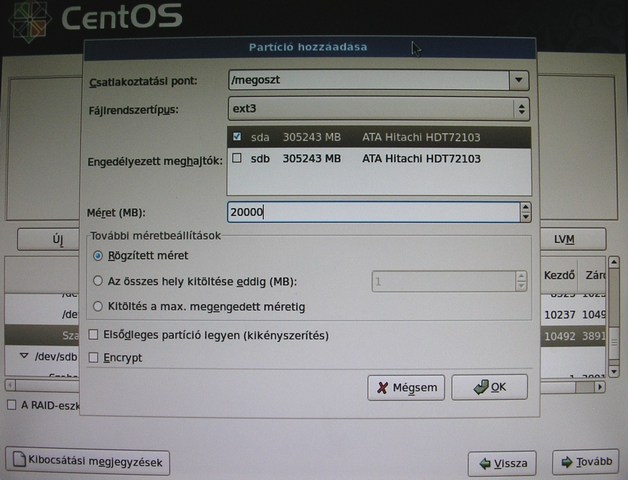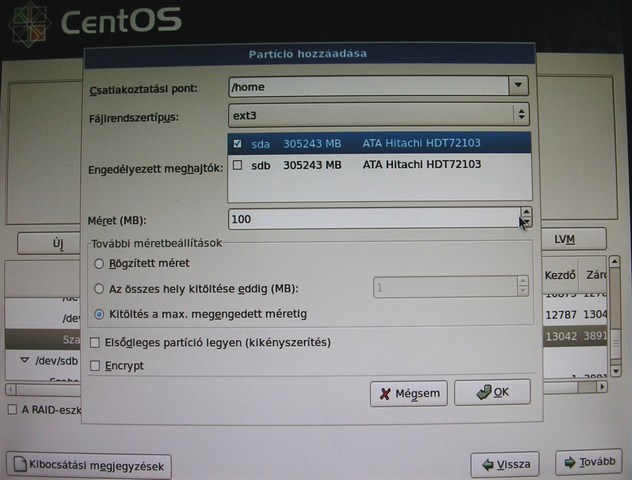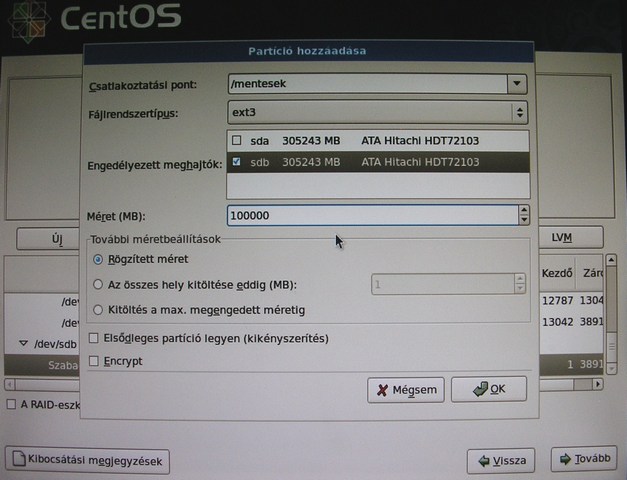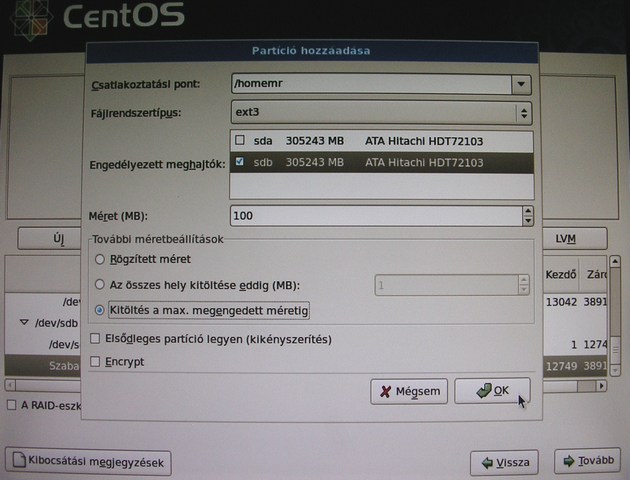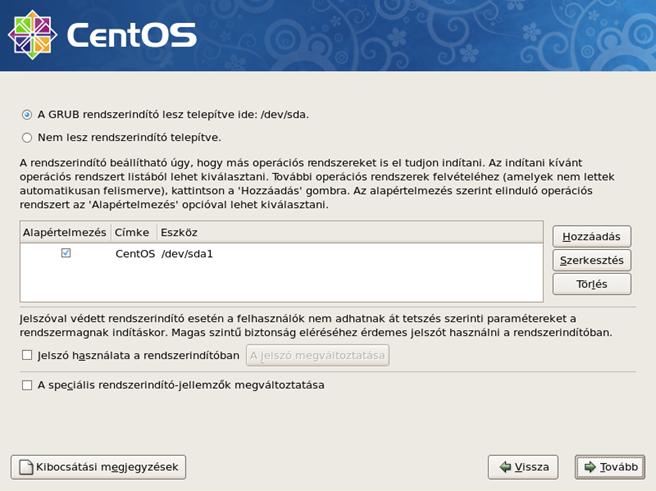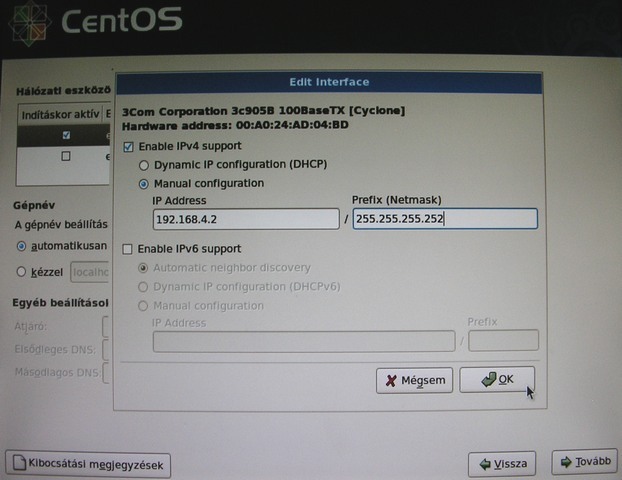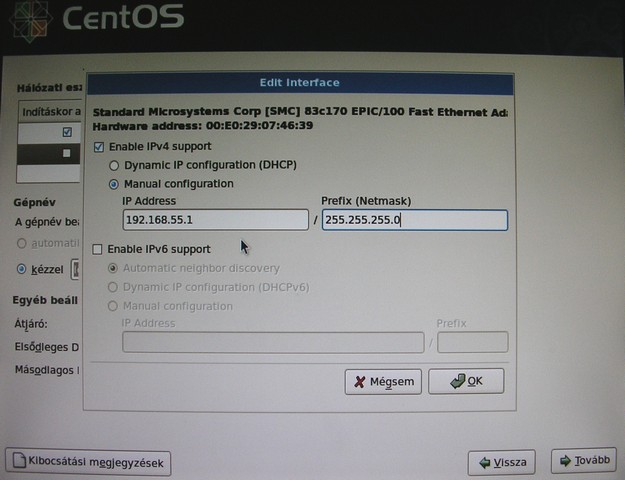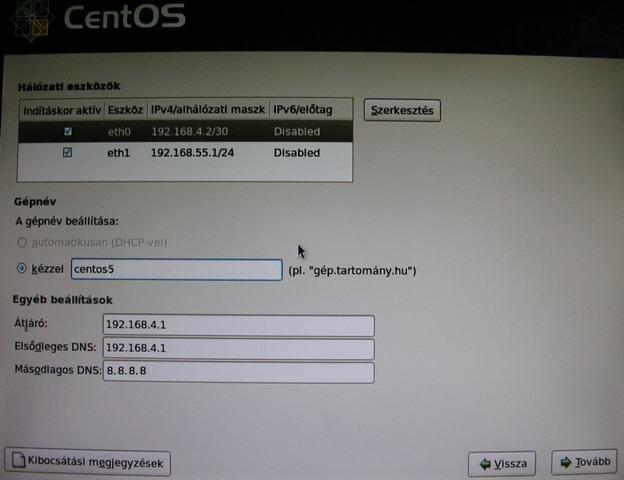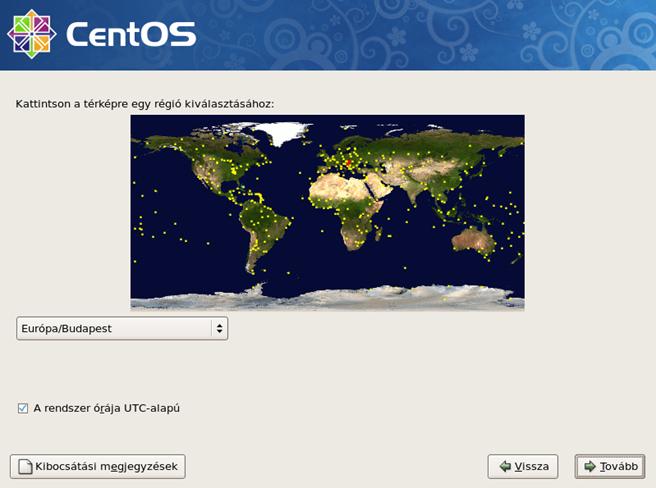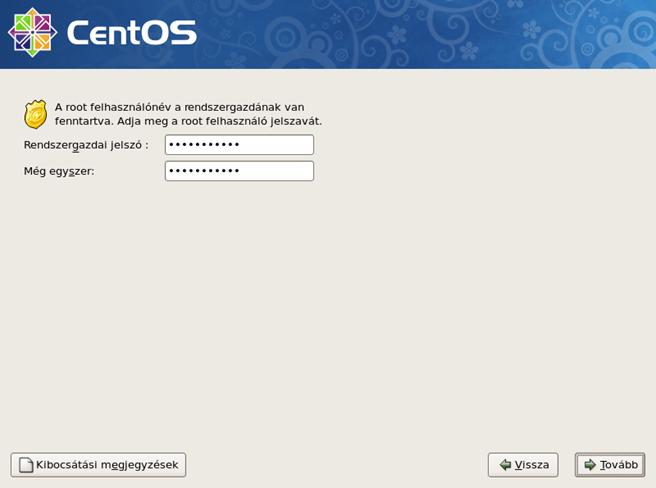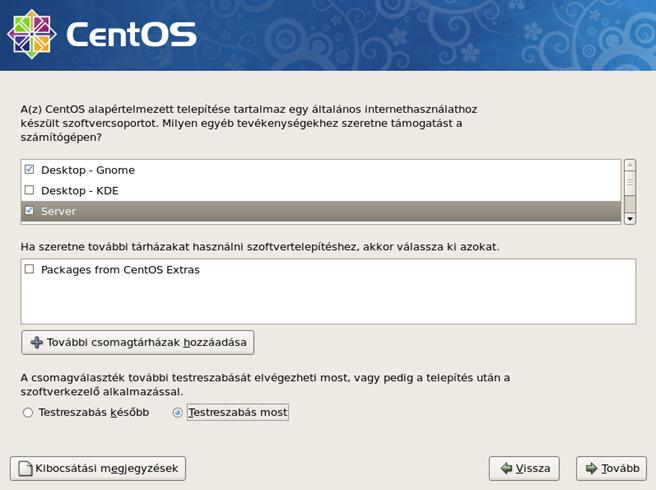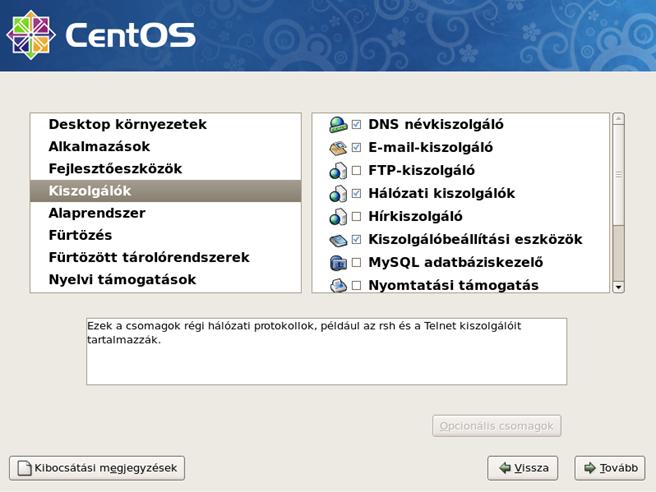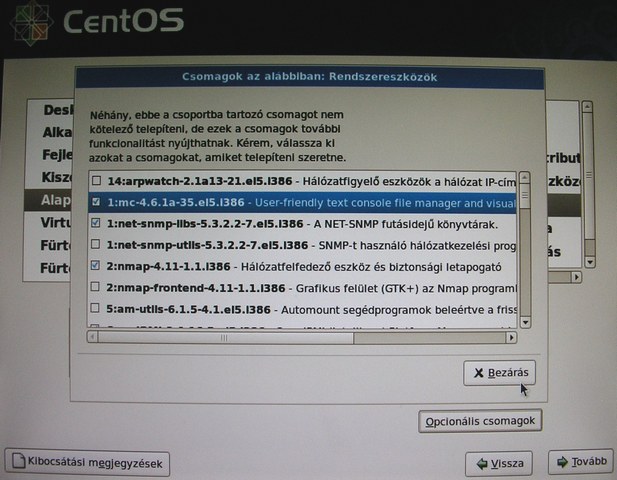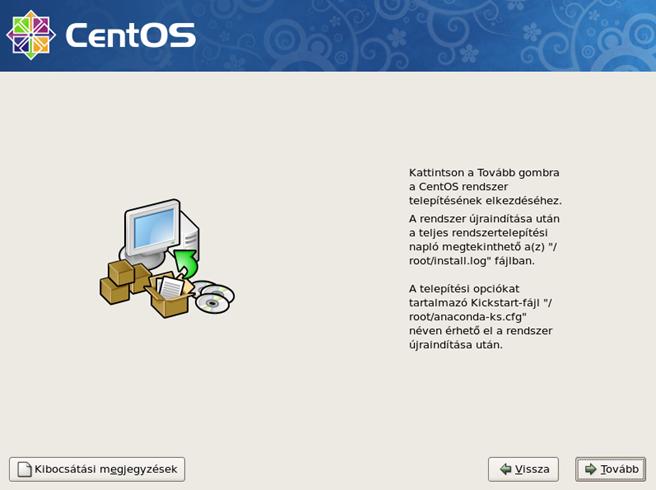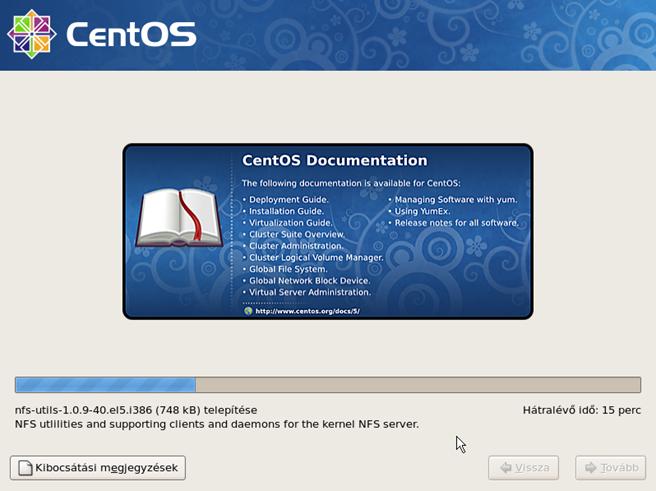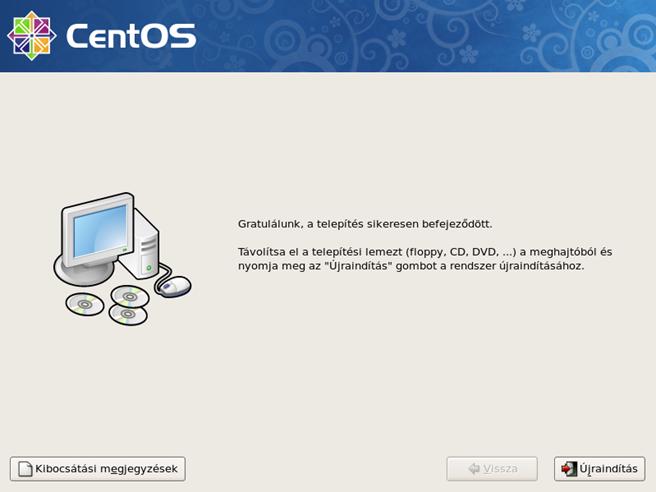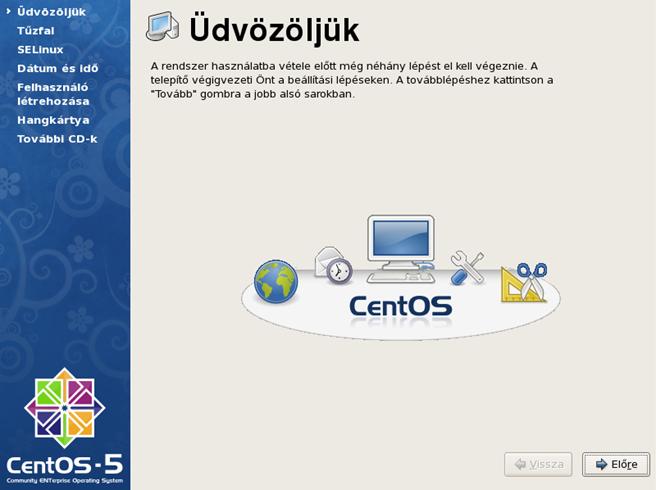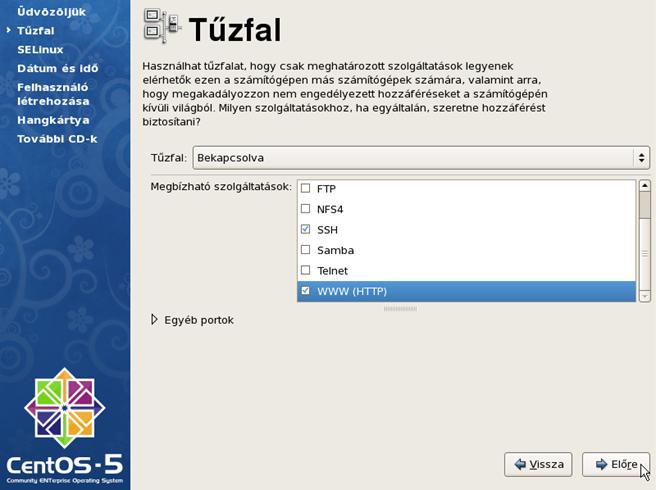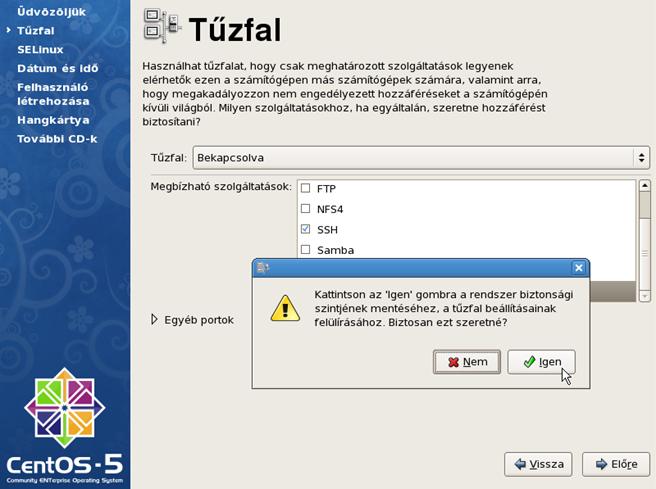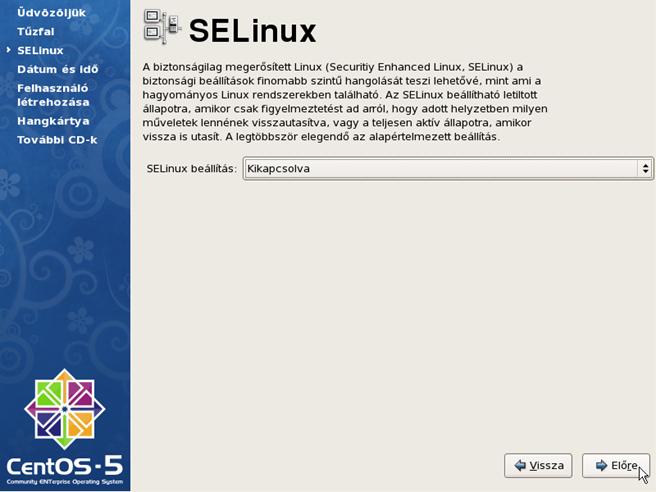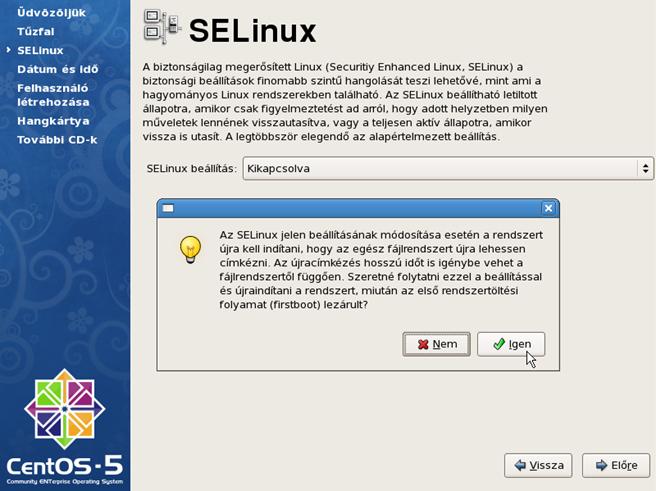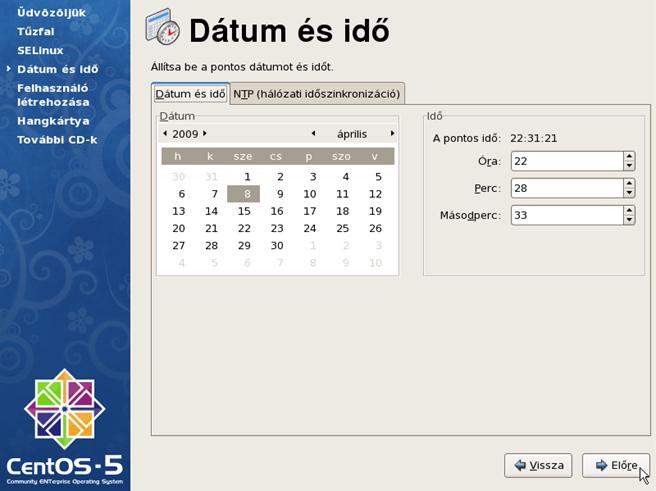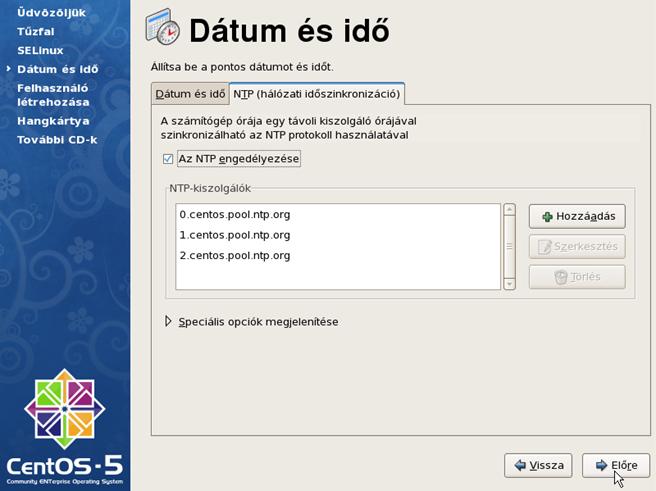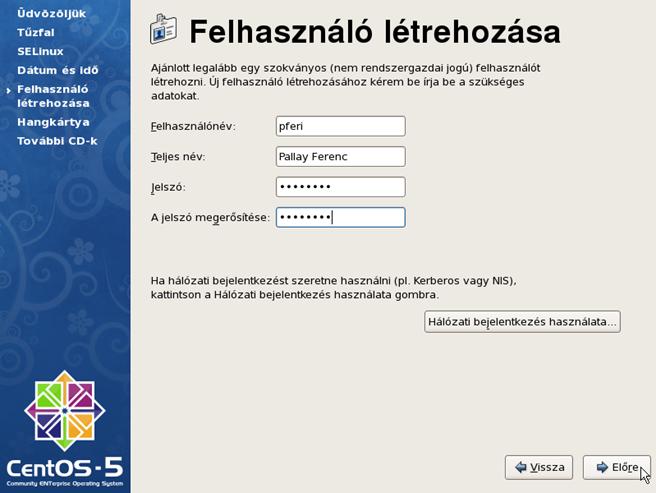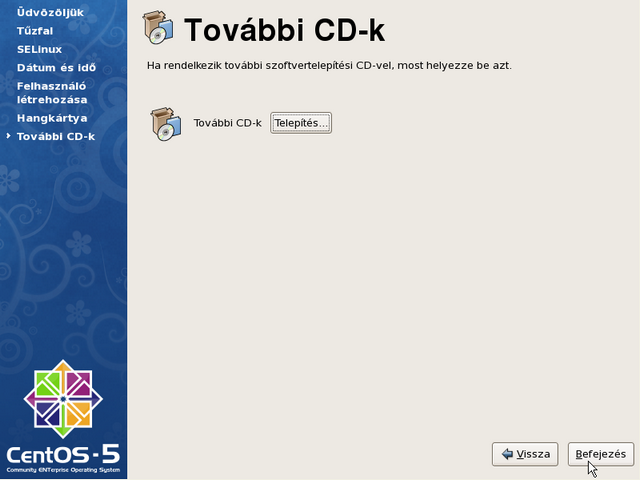3. A telepítés
3.1.
Előkészületek
Telepítés megkezdése előtt készítsük elő a hardvert és pontosítsuk az
Internet szolgáltatónk által biztosított adatokat. Ezek minimum a
következők:
1. IP cím.
2. Alhálózati maszk.
3. Alapértelmezett
átjáró.
4. DNS kiszolgáló
vagy kiszolgálók
Tisztázzuk, hogy milyen eszközöket telepített a szoláltató az Internet
kapcsolatot kialakításához. Az utóbbi években a legelterjedtebbek a
vezeték nélküli hozzáférési pont (AP), vezeték nélküli hálózati
interfészkártyával kiegészített számítógép vagy valamilyen DSL modem.
Ennek az eszköznek az Ethernet portját fogjuk a szerverünk egyik
hálózati kártyájához csatlakoztatni. A másik hálózati kártya
csatlakozik majd a switch-hez, ahová a munkaállomásokat is
csatlakoztatjuk. Az 1. ábra a hálózat vázlatos képét mutatja. Az ábrán
három munkaállomás van feltüntetve, de természetesen, a switch
portjainak számától függően többet is beköthetünk. A switch-hez is
kapcsolhatunk további hub-ot vagy switch-et.
3.1. ábra
Működő rendszer esetén járjunk el körültekintően: ne a meglévő
hálózat-megosztást megvalósító gépre telepítsük fel a szervert, hanem
egy újra. Megoldás lehet a merevlemez ideiglenes cseréje is. Ha elsőre
nem sikerül a kiszolgálót úgy beállítani, ahogyan szeretnénk,
visszatérhetünk az előző, működő megoldáshoz.
Amennyiben a szolgáltatónk privát IP tartományból oszt ki számunkra IP címet, (nem
szerencsés megoldás, de előfordul) a saját hálózatunk gépeinek más
alhálózatot válasszunk.
Gyakran előfordul, hogy a szolgáltató által telepített eszköz NAT-ot
valósít meg. Ebben az esetben ez az eszköz a switch egyik portjához
csatlakozik, a munkaállomások a többihez. Ilyenkor ezt az UTP kábelt ki
cserélni un. Crosslink UTP kábelre, és ezzel csatlakoztatni szerverünk
külső hálókártyáját a szolgáltató által telepített eszközhöz. A szerver
belső hálókártyáját pedig a switch-hez csatlakoztatjuk.
(hagyományos UTP kábelt használunk gép-switch között, crosslink kábelt
gép-gép között)
Külső IP címnek a szerverünkön adhatjuk egyik munkaállomás régi címét,
a belső hálózati kártya és a munkaállomások egy másik C osztályú belső
hálózati IP tartományból kapjanak IP címet.
Nézzünk egy példát:
A szolgáltató által telepített eszköz NAT-ot valósít meg. A
munkaállomások IP címei:
192.168.77.2-192.168.77.30, átjáró 192.168.77.1
A kiszolgáló üzembe helyezése után:
A kiszolgáló külső IP címe: 192.168.77.2, átjáró 192.168.77.1
A belső hálózati kártya: 192.168.55.1
A munkaállomások új IP címei: 192.168.55.2-192.168.55.30, átjáró: 192.168.55.1
Amenniben
a szolgáltató álltal telepített számítógép DHCP szolgáltatást is nyújt,
vagyis dinamikusan IP címeket oszt ki minden
munkaállomáásnak. Windows XP munkaállomások
esetén parancssorban (Start / Programok / Kellékek /
Parancssor) az ipconfig
paranccsal állapítsuk meg a kiosztott címet, átjárót és alhálózati
maszkot az egyik gépen. Kapcsoljuk ki ezt a munkaállomást és a
kiszolgáló külső hálókártyájának ezeket a paramétereket adjuk meg.
3.2. A telepítés menete
A Centos 5 telepítése legegyszerűbben DVD-ről történhet. A
www.centos.org oldalon a a CentOS 5 Realeases cikkben keressük meg a
következő sort: „Download: i386 ”. Erre kattintva a megjelenő
listából válasszuk ki a legközelebbi tükör-szervert. Töltsük a
DVD-képet iso formátumban. Az 5.4-es kiadás DVD képének a neve:
CentOS-5.4-i386-bin-DVD.iso. Ajánlatos letöltés-vezérlőt használni,
hiszen az állomány mérete közel 4 Gb. Az iso fájlt írjuk ki valamilyen
programmal (pl. NERO) lemezre.
A számítógép BIOS-ában állítsuk be, hogy a gépünk az optikai
meghajtóról induljon. Helyezzük be lemezt a meghajtóba és indítsuk újra
a gépet. (3.2. ábra)
3.2. ábra
Telepítés előtt ellenőrizzük le a RAM memóriát a gépben. Ezzel sok
kellemetlen és megmagyarázhatatlan problémát kerülhetünk el. Írjuk be a
memtest szöveget és üssük le az Enter-t (3.3. ábra). Ha órák múlva is
az Errors oszlopban 0-t látunk, akkor bátran hozzákezdhetünk a
telepítéshez.
3.3 ábra
Az Esc billentyű lenyomásával újraindul a rendszer, és most már
válasszuk a grafikus telepítést, vagyis, ha megjelenik a képernyőn a
3.2. ábrán látható kép, üssük le az Enter-t.
A képernyőn egy angol nyelvű felirat jelenik meg, amiben a telepítő
felajánlja, hogy leellenőrzi a lemezt. Nem ellenőrzünk,
TAB-billentyűvel válasszuk a skip-et, majd Enter (3.4. ábra).
3.4. ábra
A telepítés grafikus felületen folytatódik (3.5. ábra).
3.5. ábra
Egérrel a NEXT gombra kattintva a következő ablakban kiválasztjuk az
operációs rendszer nyelvét. Válasszuk a Hungarian (magyar) sort (3.6.
ábra).
3.6. ábra
A következő ablakban a billentyűzet kiválasztása történik. Angol/ukrán
billentyűzet esetén válasszuk a Magyar (101 gombos)-t.
3.7. ábra
Az ezt követő lépések nagyon fontosak és meghatározzák a kiszolgálónk
egyik alapvető tulajdonságát: részekre, partíciókra fogjuk osztani a
merevlemezeket. Automatikus felosztást is választhatunk, de jobb, ha mi
magunk határozzuk meg az arányokat. Válasszuk az Egyedi
partíció-kiosztás készítése sort és kattintsunk a Tovább-ra (3.8. ábra).
3.8. ábra
A Linux operációs rendszerben az első SATA portra kapcsolt merevlemez
neve sda. A másodikra kapcsolté: sdb. Két 320 Gb-os, új merevlemez
használata esetén a 3.9. ábrához hasonló képet kell hogy lássunk.
Amennyiben partíciókat tartalmaz a merevlemez, töröljünk minden
lemezrészt, kiválasztva őket az egérrel és a Törlés kapcsolóra
kattintva. Természetesen minden adat visszavonhatatlanul elvész az
eszközökről!
3.9. ábra
Hozzuk létre az első lemezrészt. Ehhez kattintsunk az Új gombra. A
megjelenő ablakban a Csatolási pont sorban válasszuk a /boot -ot, a
Méret (Mb) sorba írjunk 300-at. Az engedélyezett meghajtó az sda legyen
(3.10. ábra). Ezzel azt értük el, hogy a /boot könyvtár a rendszerünkön
külön lemezrészre kerül.
3.10. ábra
A második lemezrész a swap lesz. Ez valójában a fizikai memória (RAM)
kiterjesztése. Általában elegendő ha a mérete a RAM kétszerese, de 2
Gb-nál nagyobb nem szükséges. Az Új gombra kattintva a
Fájlrendszertípus sorban válasszuk a swap –ot, a Méret (MB) sorba pedig
írjunk 2000-t. Az engedélyezett meghajtó az sda legyen (3.11. ábra).
3.11. ábra
Ezután a fő- vagy gyökérkönyvtár létrehozása következik. A Méret (MB) mezőbe írjunk 15000-et. Az engedélyezett meghajtó itt is az sda legyen (3.12.
ábra)
3.12. ábra
A /var/spool/squid csatolási pontot nem választhatjuk ki, be kell írnunk a Csatlakozási pont sorba. Ez a partíció a proxy szerver tárhelye lesz. Az engedélyezett meghajtó az sda legyen (3.13. ábra).
3.13. ábra
A rendszer működése során a /var könyvtárba kerülnek a
többek között a naplóbejegyzések, az Internet-használat statisztikai adatai és
webkiszolgáló adatai is. Jellemzően a gyakran változó fájlok. Az engedélyezett meghajtó az sda legyen (3.14.
ábra).
3.14. ábra
Hozzunk létre az sda meghajtón egy 20Gb-os lemezrészt /megoszt csatolási ponttal (3.15. ábra).
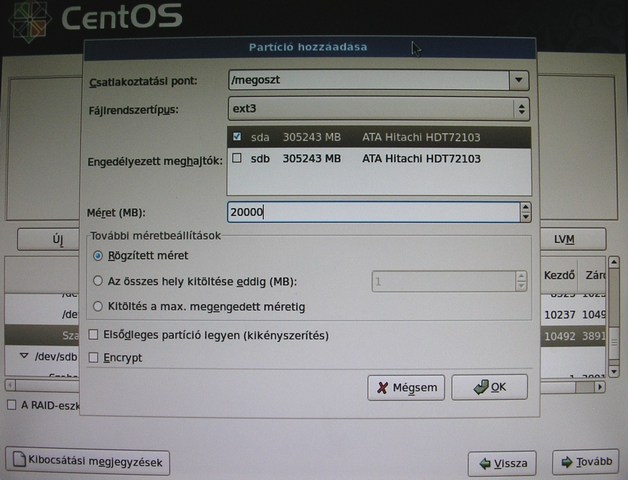
3.15. ábra
Az sda lemezen az utolsó, a /home lemezrész létrehozásánál válasszuk a Kitöltés a max.
megengedett méretig kapcsolót, ezzel a teljes szabad tárterületet
lefoglaljuk számára. A /home könyvtárban a felhasználóink saját
könyvtárai jönnek majd létre, amit a munkaállomásokról is elérhetnek,
saját felhasználói név és jelszó megadásával. Erre a részre tárhely
korlátozást, quota-t is alkalmazunk majd. Általában egy felhasználónak
500 Mb tárterület elegendő, vagyis a létrehozott /home könyvtár akár
400 felhasználónak is elegendő tárhelyet biztosít. Az engedélyezett
meghajtó az sda legyen (3.16. ábra).
3.16. ábra
A második merevlemez a biztonsági mentéseket tartalmazza majd. Csak két
partíciót hozunk létre. Az első legyen 100 Gb-os. A Csatlakozási pont-hoz
írjuk: /mentesek, az engedélyezett meghajtó az sdb legyen (3.17. ábra).
3.17. ábra
Az utolsó partíción a /home könyvtár tükrét fogjuk tárolni. Válasszuk a
Kitöltés a max. megengedett méretig kapcsolót, a csatlakozási pont
legyen /homemr és az engedélyezett meghajtó az sdb (3.18.
ábra).
3.18. ábra
Az alábbi táblázat a létrehozott partíciók méreteit mutatja 2 db 320
GB-os merevlemez esetén:
|
Eszköz |
Csatlakoztatási pont |
Méret |
| sda | /boot |
300 MB |
|
sda |
swap* |
2 000 MB |
|
sda |
/ |
15 000 MB |
|
sda |
/var/spool/squid | 25 000 MB |
|
sda |
/var |
40 000 MB |
| sda | /megoszt | 20 000 MB |
|
sda |
/home | 200 000 MB |
| sdb |
/mentesek |
100 000 MB |
|
sdb |
/homemr |
200 000 MB |
*- a fájlrendszer típusa
A következő ablakban a rendszerbetöltő program helyét és tulajdonságait
módosíthatjuk (3.19. ábra). Itt semmit sem kell módosítani, kattintsunk
a Tovább-ra.
3.19. ábra
A következő ablakban a hálózati csatolók tulajdonságait kell megadnunk
(3.20. ábra). Linux operációs rendszerben az első hálózati csatolónak
eth0, a másodiknak eth1 a neve. Az ábrán látjuk, hogy mindkét eszközt
felismerte a rendszer. Válasszuk ki az elsőt és a Szerkesztés
kapcsolóval állítsuk be az eszközt. A DHCP kapcsolót kapcsoljuk ki.
3.20. ábra
Az eth0 hálózati kártya az Internet szolgáltató által telepített
eszközhöz csatlakozik [1], a megjelenő ablakba beírjuk a szolgáltatótól
kapott adatokat: IP cím és Hálózati maszk. A második eszközt
kiválasztva beírjuk az általunk választott privát IP tartományból egy
IP címet. Tulajdonképpen bármit választhatunk a 192.168.X.Y
tartományból, ahol X = 0 – 254, Y = 1 – 254. Arra viszont ügyeljünk,
hogy ha az első két szám egyezik a két IP címben (vagyis a szolgáltató
is belsőhálózati címet adott), a harmadiknak már különböznie kell. Az
eth1 eszköznek a 192.168.55.1-et választottam. (3.21. ábra). A hálózati
maszk 255.255.255.0.
3.21. ábra
A gépnév beállítása előtt egyeztessünk a szolgáltatóval. Amennyiben az
nem határozott meg nevet, választhatunk bármit. Ezen a próbarendszeren a centos5 nevet választottam.
Nagyon fontos az Átjáró, és az Elsődleges DNS pontos
megadása. Ezeket az IP címeket a szolgáltató közli. A Másodlagos
DNS sorba beírhatjuk a Google által üzemeltetett DNS kiszolgáló IP címét: 8.8.8.8 (3.22. ábra).
3.22. ábra
A képen látható eth0 IP címe, átjáró és elsődleges DNS adatok minden
szolgáltatónál és minden ügyfélnél mások lehetnek. A rendszer csak akkor fog
működni, ha a saját szolgáltatónk által közölt, általa számunkra
meghatározott paramétereket adjuk meg.
Ügyeljünk arra, hogy mindkét eszköz indításkor aktív legyen.
Ezután a régió kiválasztása következik: Európa/Budapest (3.23. ábra).
3.23. ábra
A következő ablakban elérkeztünk a root jelszó megadásához (3.24.
ábra). A root nevű felhasználó a Linux rendszerünk elsődleges
felhasználója. A root bármilyen állomány módosíthat és letörölhet,
gyakorlatilag bármit megtehet a rendszeren. Az alapvető szabályokat
betartva kell a jelszavát kiválasztani: legalább 8 karakterből álljon,
kis- és nagybetűt, számokat és speciális karaktereket (? , . -_ @ \
stb.) is tartalmazzon. A root jelszót ne írjuk fel sehová, ne felejtsük
el, és ne áruljuk el senkinek!
3.24. ábra
A root jelszót kétszer begépelve és a Tovább gombra kattintva a
telepítendő csomagok kiválasztásához jutunk. Itt válasszuk ki a Desktop
– Gnome és a Server kapcsolókat, valamint a Testreszabás most
kapcsolót is (3.25. ábra).
3.25. ábra
A Kiszolgálók csoportból a következők legyenek kiválasztva
(3.26. ábra):
·
DNS névkiszolgáló
·
E-mail-kiszolgáló
·
Hálózati kiszolgálók
·
Kiszolgálóbeállítási eszközök
·
Webkiszolgáló
·
Windowsos fájlkiszolgáló
3.26. ábra
Az Alaprendszer csoportból válasszuk ki a Rendszereszközök-et majd az
Opcionális csomagok kapcsolót. Itt jelöljük be az mc-4.6.1a-35.el5.i386
sort (3.27. ábra).
3.27. ábra
A Bezárás és aztán a Tovább gombra kattintva a 3.28. ábrán látható
ablakhoz jutunk.
3.28. ábra
Maga telepítés körülbelül 15 percig tart, aminek a menetét figyelemmel
kísérhetjük (3.29. ábra).
3.29. ábra
A folyamat végeztével a rendszer figyelmeztet, hogy távolítsuk el a
lemezt a meghajtóból és indítsuk újra a gépet (3.30. ábra).
3.30. ábra
Az újraindítás (3.31 ábra) után egy üdvözlőképernyő fogad minket (3.32.
ábra).
3.31. ábra
Itt a a képernyő bal oldalán olvashatjuk azokat a lépéseket, amelyeket
el kell végeznünk a rendszer használatba vétele előtt.
3.32. ábra
Az első lépésben (3.33. ábra) a tűzfal programot kapcsoljuk be és
módosíthatjuk a beállításit. Állítsuk be, hogy a tűzfal legyen
bekapcsolva és a megbízható szolgáltatások közül válasszuk ki a
következőket: SSH és WWW (HTTP).
3.33. ábra
A megjelenő biztonsági figyelmeztetést (3.34. ábra) fogadjuk el az Igen
gombra kattintva.
3.34. ábra
A SELinux beállításánál válasszuk a Kikapcsolva lehetőséget (3.35.
ábra), majd fogadjuk el a figyelmeztetést (3.36. ábra).
3.35. ábra
3.36. ábra
A Dátum és idő beállítása következik (3.37).
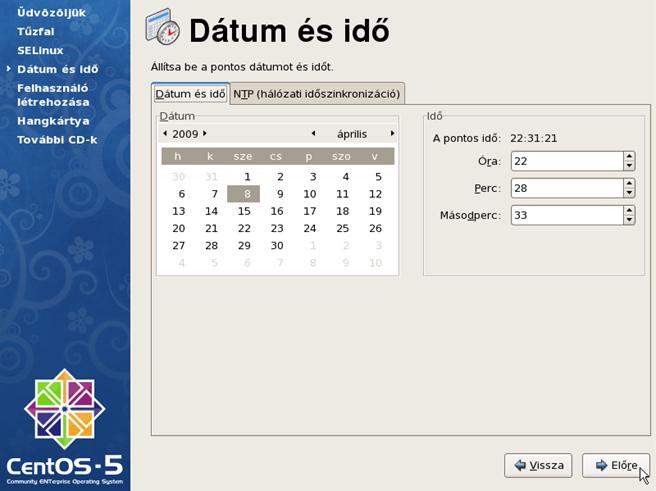
3.37. ábra
Itt módosíthatjuk az értékeket, de jobb ha a kiszolgálónk időközönként az
Interneten keresztül távoli kiszolgálókhoz igazítja óráját. Az NTP (hálózati időszinkronizáció) fülre kattintva engedélyezzük
a szolgáltatást (3.38. ábra).
3.38. ábra
A rendszer első felhasználójának létrehozása következik. Írjuk be saját
felhasználói nevünket, teljes nevünket és adjuk meg a jelszót kétszer
(3.39. ábra).
3.39. ábra
A hangkártya működésének ellenőrzése után az utolsó ablakban (3.40.
ábra, További CD-k) kattintsunk a Befejezés gombra.
3.40. ábra
[1] ADSL
kapcsolat esetén modemünk általában két üzemmódban dolgozhat:
routerként vagy bridgeként.
A modem beállítása webes felületen történhet, az eszköz
dokumentációja alapján. Router üzemmmódban a webes felületen kell
megadni a kapcsolat paraméterit (felhasználó nevünket, jelszavunkat) és
a kiszolgáló eth0 IP beállításai
hasonlóak ebben a fejezetben leírtakhoz. Bridge üzemmódú modem esetén az eth0
eszköz alapértelmezett beállításait nem kell módosítani. Telepítés után
az adsl-setup paranccsal állíthatjuk be majd a kapcsolatot.