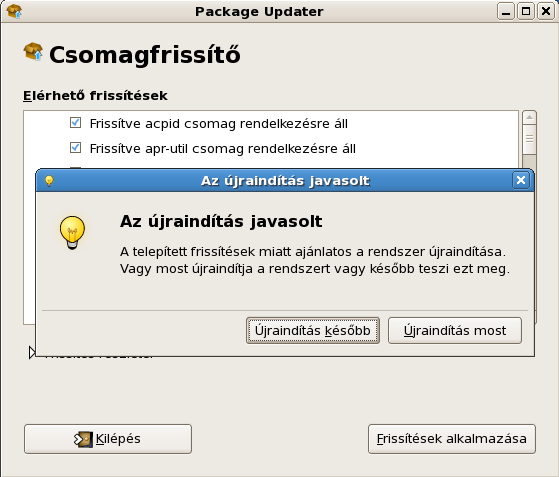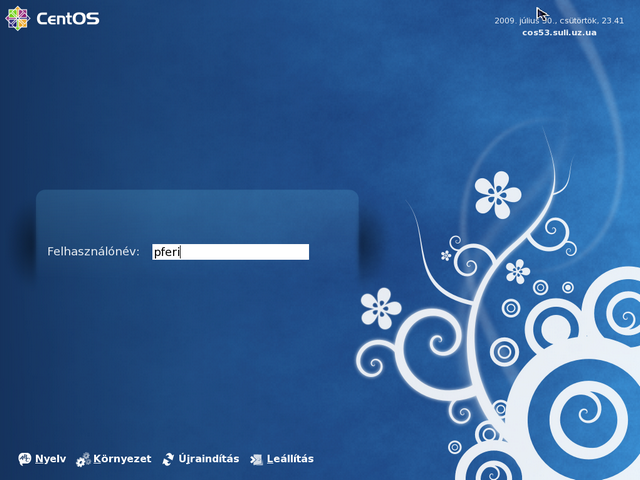
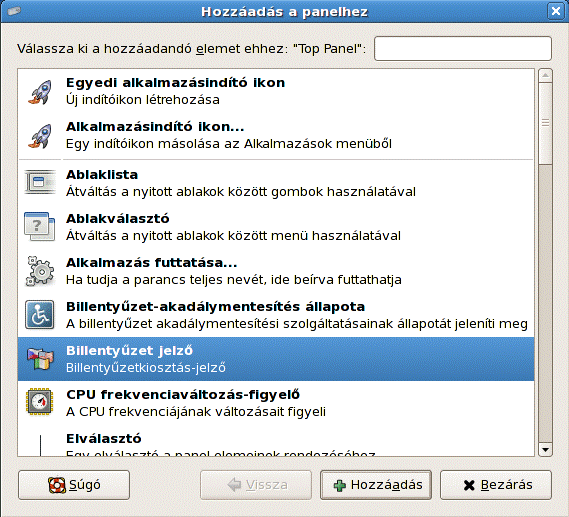
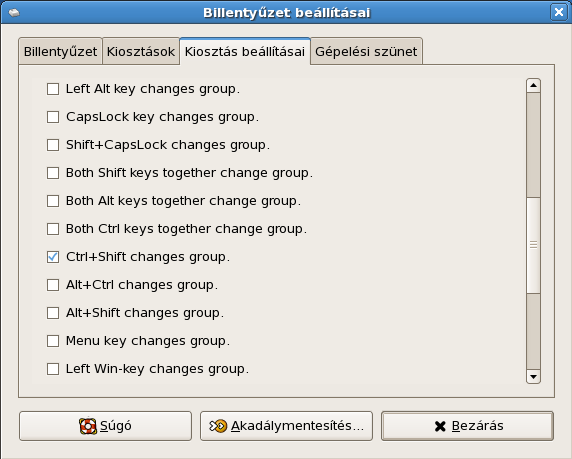
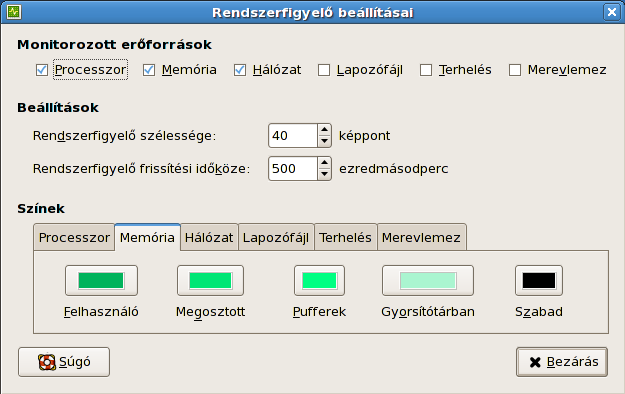
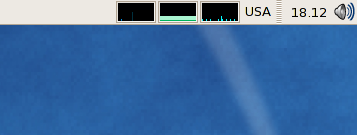
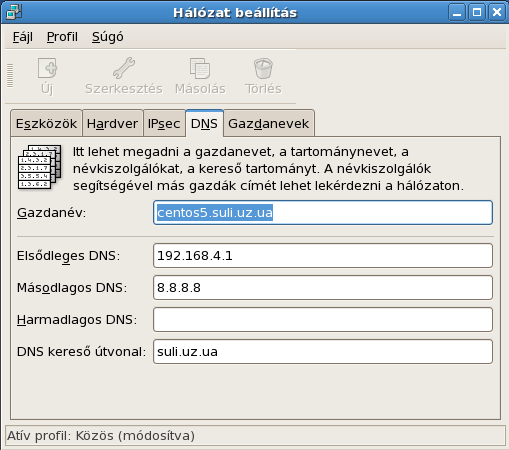
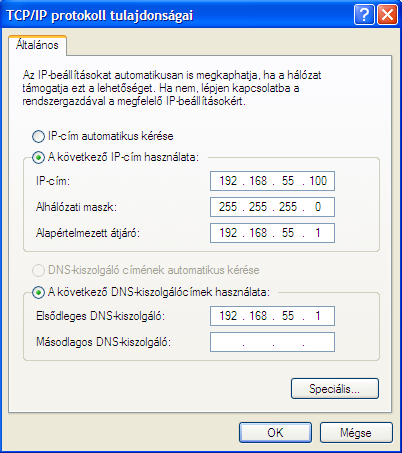
| C:\Documents
and Settings\pferi>ping
192.168.55.1 192.168.55.1 pingelése 32 bájt méretű adatokkal: Válasz 192.168.55.1: bájt=32 idő=1 ms TTL=64 Válasz 192.168.55.1: bájt=32 idő=1 ms TTL=64 Válasz 192.168.55.1: bájt=32 idő<10 ezredmp. TTL=64 Válasz 192.168.55.1: bájt=32 idő=1 ms TTL=64 192.168.55.1 ping-statisztikája: Csomagok: küldött = 4, fogadott = 4, elveszett = 0 (0% veszteség), Oda-vissza út ideje közelítőlegesen, milliszekundumban: minimum = 0ms, maximum = 1ms, átlag = 0ms |
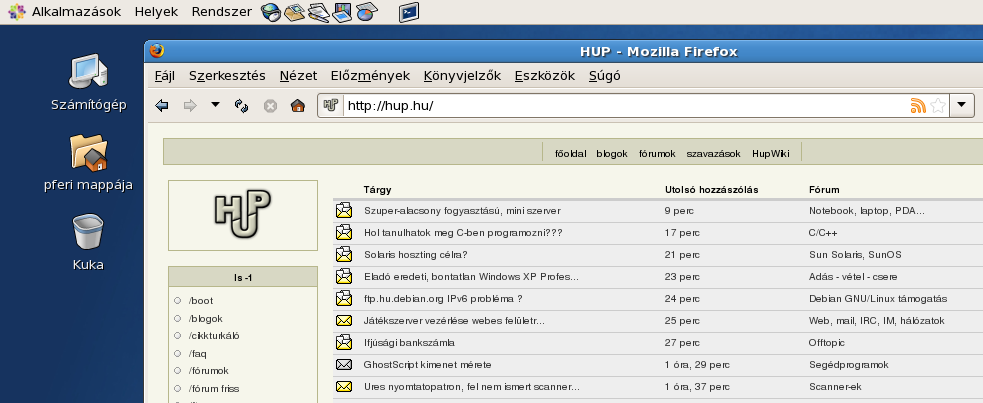
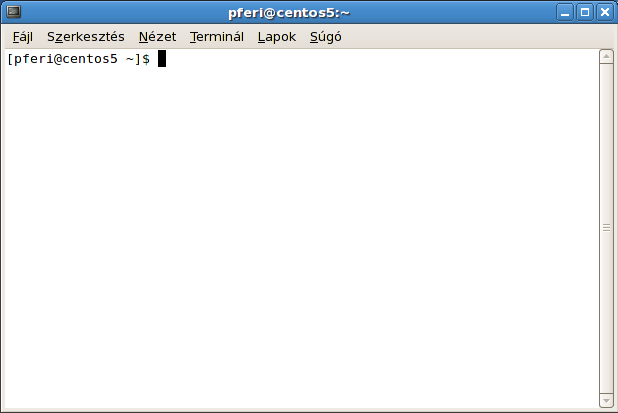
| [pferi@centos5 ~]# pwd /home/pferi |
| [pferi@centos5 ~]# cd / [pferi@centos5 /]# |
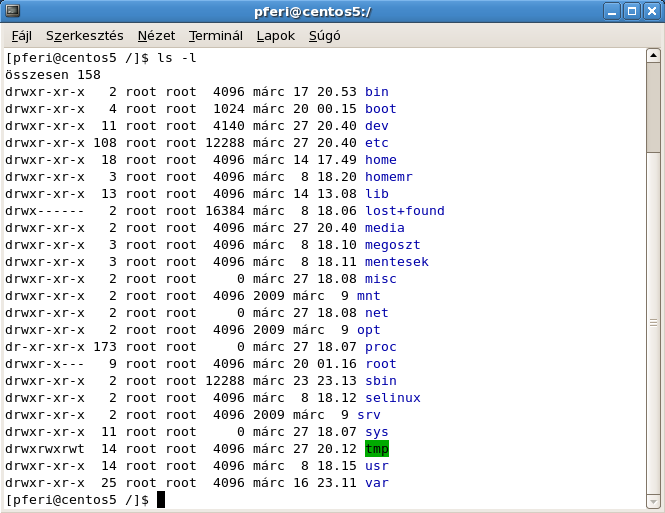
| Jogosultság | Linkszám | Csoport | Felhasználó | Fájlméret | Idő | Fájlnév |
| drwxr-xr-x | 2 | root | root | 4096 | márc 17 20:53 | bin |
| rwx | r-x | r-x |
| Saját jog u: user |
Csoport joga g: group |
Többiek joga o: others |
| [pferi@centos5 /]# cd ~ |
| [pferi@centos5 ~]# touch proba.txt |
| [pferi@centos5 ~]$ ls -l proba.txt -rw-rw-r-- 1 pferi pferi 0 aug 2 23.59 proba.txt |
| - | Egyszerű fájl |
| rw- | Az állományt tulajdonosa (pferi) olvashatja és írhatja. Nem futtathatja |
| r-- | A pferi csoport [3] tagjai olvashatják, nem írhatják és nem futtathatják |
| r-- | Mindenki más olvashatja, nem írhatja és nem futtathatja |
| [pferi@centos5 ~]$ chmod o-r proba.txt [pferi@centos5 ~]$ ls -l proba.txt -rw-rw---- 1 pferi pferi 0 aug 2 23.59 proba.txt |
| Kinek / kitől | Mit | |
| u (user) - saját magunk g (group) - a csoport o (other) - a többiek a (all) - mindenki |
+ adunk - elveszünk |
r (read) olvasási jogot w (write) írási jog x (execution) végrehajtási jog |
| [pferi@centos5 ~]$ chmod 710 proba.txt [pferi@centos5 ~]$ ls -l proba.txt -rwx--x--- 1 pferi pferi 0 aug 2 23.59 proba.txt |
| [pferi@centos5 ~]$ du -h
/sbin 30M /sbin |
| [pferi@centos5 ~]$ du -h --max-depth=1 /lib 145M /lib/modules 2,1M /lib/i686 4,9M /lib/kbd 136K /lib/rtkaio 1,1M /lib/iptables 3,1M /lib/security 44K /lib/bdevid 3,8M /lib/udev 16K /lib/lsb 8,0K /lib/firmware 60K /lib/dbus-1 174M /lib |
| [pferi@centos5 ~]$ df -h Fájlrendszer Méret Fogl. Szab. Fo.% Csatl. pont /dev/sda3 15G 2,7G 11G 20% / /dev/sda7 167G 240M 158G 1% /home /dev/sdb2 169G 188M 160G 1% /homemr /dev/sda2 38G 274M 36G 1% /var /dev/sda5 4,8G 138M 4,4G 4% /var/spool/squid /dev/sdb1 57G 180M 54G 1% /mentesek /dev/sda1 289M 27M 248M 10% /boot tmpfs 1014M 0 1014M 0% /dev/shm |
| drwxr-x--- 8 root root 4096 aug 2 22.39 root |
| [pferi@centos5 ~]$ cd /root -bash: cd: /root: Hozzáférés megtagadva |
| [pferi@centos5 ~]$ su - Jelszó: [root@centos5 ~]# |
| [root@centos5 ~]# exit [pferi@centos5 ~]$ |
| [root@centos5 ~]# cat
/etc/resolv.conf search suli.uz.ua nameserver 192.168.4.1 nameserver 8.8.8.8 |
| [root@centos5 ~]# more /etc/inittab # # inittab This file describes how the INIT process should set up # the system in a certain run-level. # # Author: Miquel van Smoorenburg, <miquels@drinkel.nl.mugnet.org> # Modified for RHS Linux by Marc Ewing and Donnie Barnes # # Default runlevel. The runlevels used by RHS are: # 0 - halt (Do NOT set initdefault to this) # 1 - Single user mode # 2 - Multiuser, without NFS (The same as 3, if you do not have networking) # 3 - Full multiuser mode # 4 - unused # 5 - X11 # 6 - reboot (Do NOT set initdefault to this) # id:5:initdefault: |
| [root@centos5 ~]# clear;cat /etc/inittab | tail -23 |
| # Trap CTRL-ALT-DELETE ca::ctrlaltdel:/sbin/shutdown -t3 -r now |
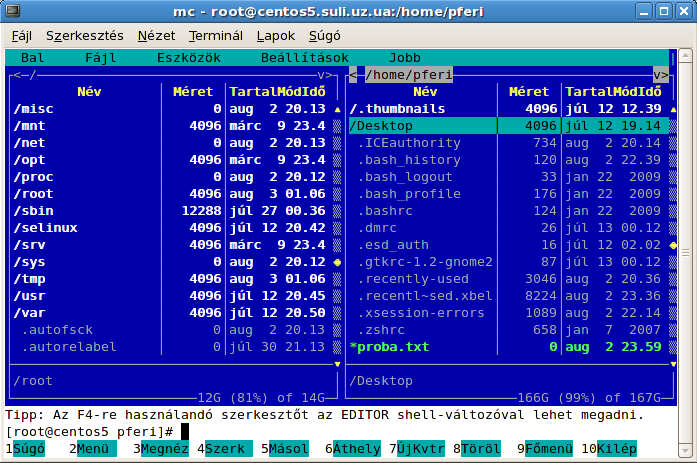
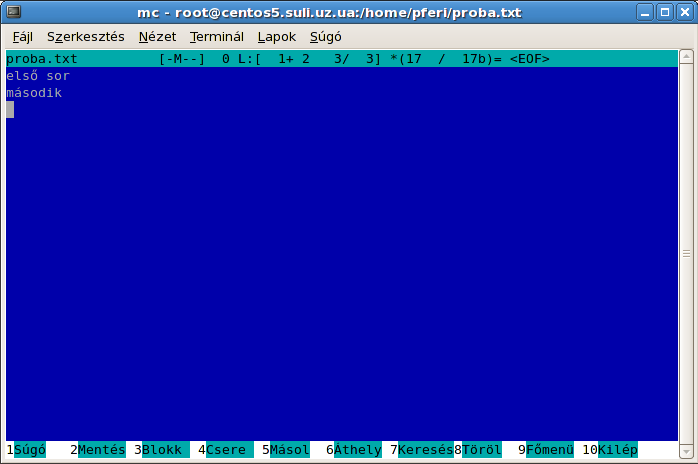
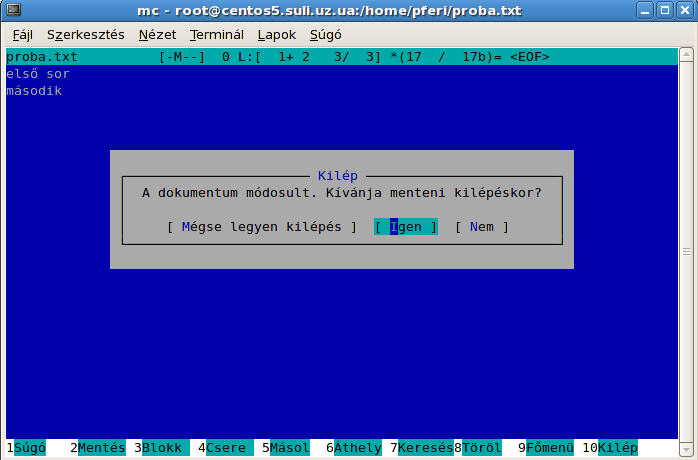

| [root@centos5 ~]# ifconfig eth0 0.0.0.0 up [root@centos5 ~]# adsl-setup |
| [root@centos5 ~]# adsl-start |
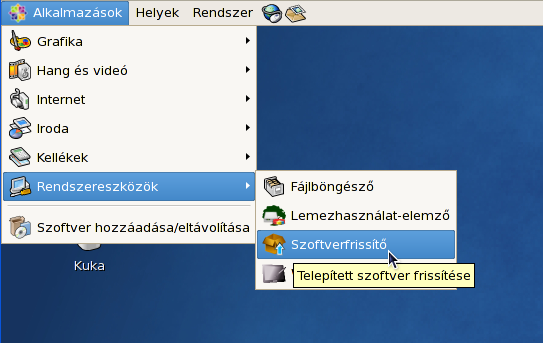
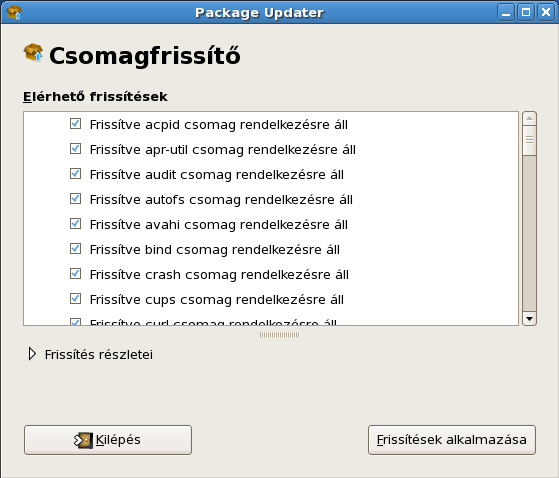
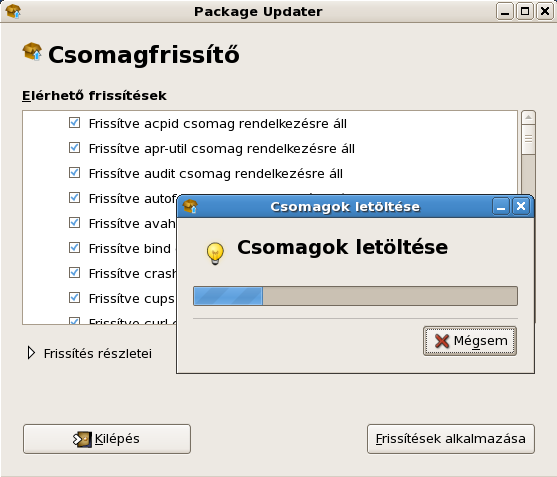
| [root@centos5 ~]# du -h /var/cache/yum/ 19M /var/cache/yum/updates/packages 38M /var/cache/yum/updates 8,0K /var/cache/yum/base/packages 28M /var/cache/yum/base 8,0K /var/cache/yum/extras/packages 2,0M /var/cache/yum/extras 8,0K /var/cache/yum/addons/packages 88K /var/cache/yum/addons 68M /var/cache/yum/ |
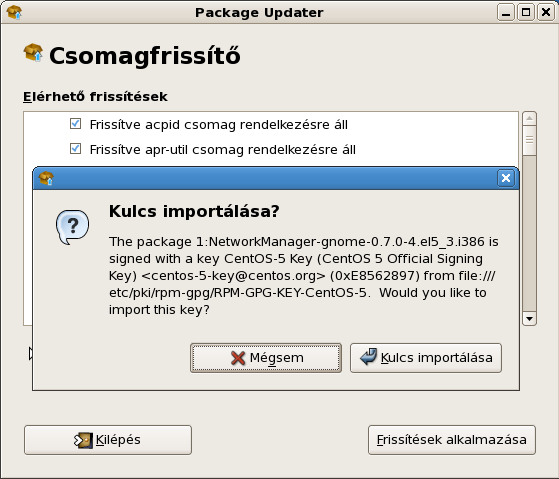
| [root@centos5 ~]# uname -r 2.6.18-164.15.1.el5 |