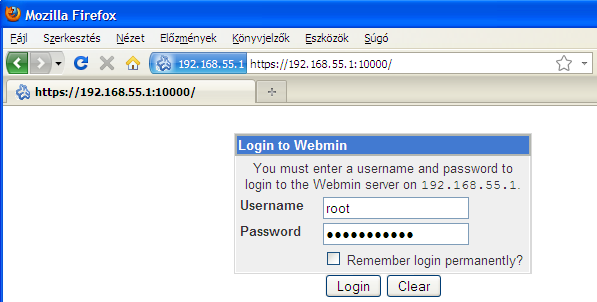
15.1. ábra
| [Webmin] name=Webmin Distribution Neutral baseurl=http://download.webmin.com/download/yum enabled=1 |
| [root@centos5 ~]# rpm --import http://www.webmin.com/jcameron-key.asc [root@centos5 ~]# yum install webmin [root@centos5 ~]# yum install usermin |
| [root@centos5 Desktop]# rpm -ivh webmin-1.510-1.noarch.rpm warning: webmin-1.510-1.noarch.rpm: Header V3 DSA signature: NOKEY, key ID 11f63c51 Preparing... ########################################### [100%] Operating system is CentOS Linux 1:webmin ########################################### [100%] Webmin install complete. You can now login to https://centos5.suli.uz.ua:10000/ as root with your root password. [root@centos5 Desktop]# rpm -Uvh usermin-1.440-1.noarch.rpm warning: usermin-1.440-1.noarch.rpm: Header V3 DSA signature: NOKEY, key ID 11f63c51 Preparing... ########################################### [100%] Operating system is CentOS Linux 1:usermin ########################################### [100%] Usermin install complete. You can now login to https://centos5.suli.uz.ua:20000/ as any user on your system. |
| # Webmin, usermin $IPTABLES -A INPUT -p tcp -s $NET_INT --destination-port 10000 -m state --state NEW -j ACCEPT $IPTABLES -A INPUT -p tcp -s $NET_INT --destination-port 20000 -m state --state NEW -j ACCEPT |
| [root@centos5 ~]# /root/tuzfal.scp start [root@centos5 ~]# service iptables save |
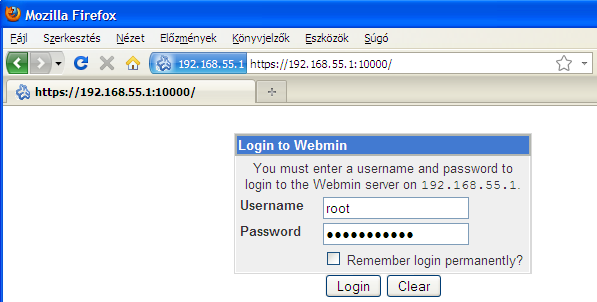
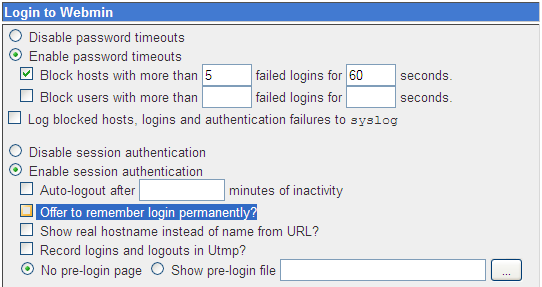
| <p><img
src="g1.gif"><b> <a href="https://192.168.55.1:20000/">
Jelszómódosítás</a></b></p> |
| [root@centos5 ~]# service webmin stop Stopping Webmin server in /usr/libexec/webmin [root@centos5 ~]# chkconfig webmin off |